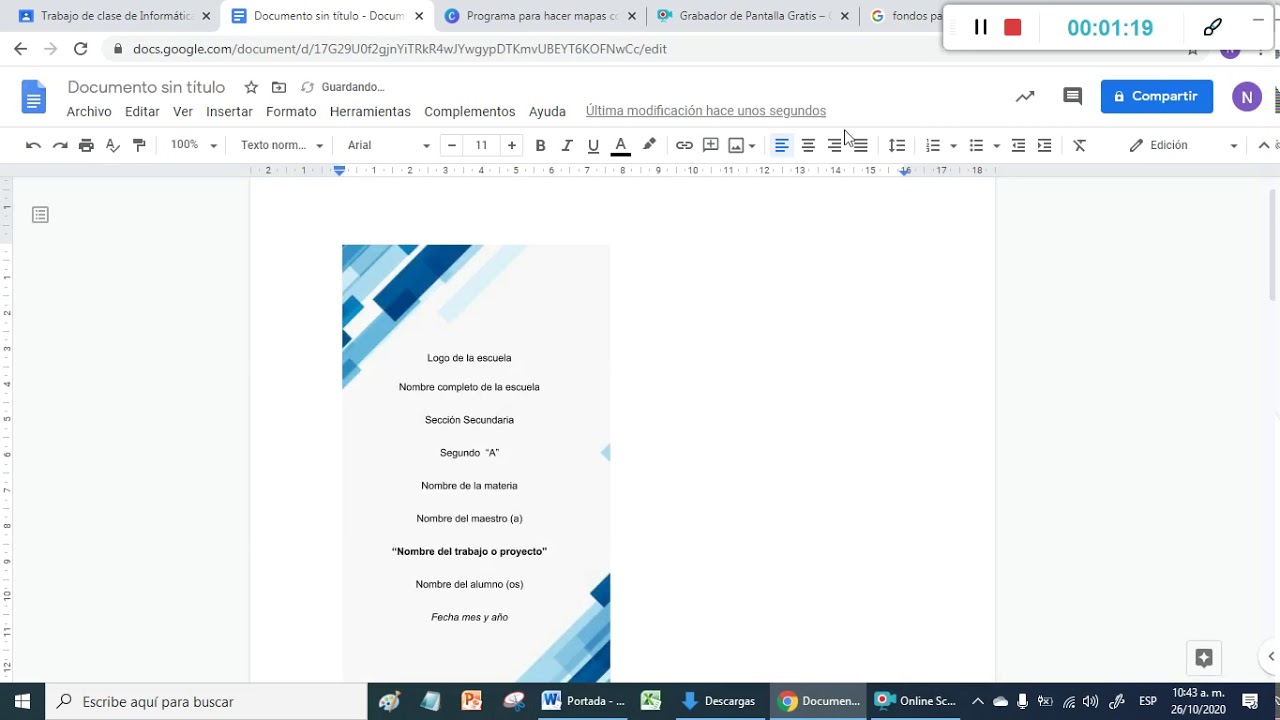Cómo hacer una portada en Google Docs: Guía paso a paso para crear diseños atractivos
¿Estás buscando darle un toque único a tus documentos en Google Docs? Una forma efectiva de destacar tus trabajos es creando portadas atractivas que capturen la atención de tu audiencia desde el primer momento. En esta guía paso a paso, te mostraremos cómo puedes realizar este proceso de manera sencilla y profesional. Sigue leyendo para descubrir cómo hacer una portada en Google Docs que hará que tus documentos se destaquen.
Conceptos Básicos para Crear una Portada en Google Docs
Antes de sumergirnos en la creación de portadas impactantes, es importante entender los elementos básicos que debes tener en cuenta al diseñar en Google Docs. La plataforma ofrece diversas herramientas que pueden potenciar tus diseños, como la posibilidad de insertar imágenes, formas y texto con distintos estilos y tamaños. Asegúrate de familiarizarte con la barra de herramientas y las opciones de formato para sacar el máximo provecho a tus creaciones.
1. Seleccionar el Tamaño y Orientación del Documento
El primer paso para crear una portada en Google Docs es elegir el tamaño y la orientación del documento. Puedes acceder a estas opciones desde el menú “Archivo” y seleccionar “Configuración de página”. Aquí podrás ajustar el tamaño del papel, la orientación (vertical u horizontal) y los márgenes según tus preferencias. Recuerda que el tamaño estándar para una portada suele ser el formato A4, pero puedes personalizarlo según tus necesidades.
1.1 Ajustar los Márgenes y la Orientación
Cuando estés diseñando la portada, es recomendable establecer márgenes amplios para evitar que los elementos se vean apretujados. Una buena práctica es dejar al menos 2 cm de margen en todos los lados para garantizar un diseño limpio y equilibrado. En cuanto a la orientación, elige la que mejor se adapte al diseño que tienes en mente. La orientación horizontal suele ser ideal para portadas con imágenes panorámicas, mientras que la vertical funciona bien para diseños más convencionales.
2. Incorporar Imágenes y Gráficos
Las imágenes son elementos clave para una portada atractiva. En Google Docs, puedes insertar imágenes desde tu propio dispositivo o elegir entre la amplia variedad de imágenes disponibles en la biblioteca de Google. Para añadir una imagen, simplemente haz clic en “Insertar” en la barra de herramientas y selecciona “Imagen”. Puedes ajustar el tamaño, la posición y el estilo de la imagen según tus preferencias para crear un diseño único y llamativo.
2.1 Agregar Efectos y Filtros a las Imágenes
Para darle un toque especial a tus imágenes, Google Docs te ofrece la posibilidad de aplicar diferentes efectos y filtros. Puedes experimentar con la saturación, el contraste, la nitidez y otros ajustes para personalizar tus imágenes y hacer que destaquen en tu portada. Recuerda que los detalles marcan la diferencia, así que dedica tiempo a perfeccionar cada elemento visual de tu diseño.
3. Utilizar Texto de Forma Creativa
El texto es otro elemento fundamental en una portada efectiva. En Google Docs, tienes a tu disposición una amplia variedad de fuentes, estilos y tamaños de texto para personalizar tu diseño. Puedes agregar títulos, subtítulos, citas o cualquier otro texto relevante para complementar tus imágenes y gráficos. Experimenta con diferentes combinaciones de fuentes y colores para encontrar la que mejor se adapte al estilo de tu portada.
3.1 Aplicar Estilos y Efectos al Texto
Para destacar el texto en tu portada, puedes aplicar diferentes estilos y efectos, como negrita, cursiva, subrayado o resaltado. Estas opciones te permiten resaltar aspectos clave de tu mensaje y captar la atención de los lectores de forma efectiva. Además, puedes jugar con la alineación, el espaciado y la interlineado para crear una composición visualmente agradable y equilibrada.
4. Integrar Elementos Gráficos y Decorativos
Además de imágenes y texto, puedes incorporar otros elementos gráficos y decorativos para enriquecer tu portada. Google Docs te permite insertar formas, líneas, iconos y otros elementos visuales para darle un toque creativo a tu diseño. Explora las opciones disponibles en la barra de herramientas y experimenta con diferentes combinaciones para encontrar la que mejor represente el contenido de tu documento.
4.1 Coordinar la Paleta de Colores y el Estilo
Al diseñar una portada en Google Docs, es importante mantener una coherencia visual en la paleta de colores y el estilo de los elementos gráficos. Elige una combinación de colores que se complemente y asegúrate de que el estilo de tus elementos decorativos armonice con el resto del diseño. La cohesión visual es clave para transmitir un mensaje claro y profesional a través de tu portada.
5. Revisar y Perfeccionar el Diseño
Una vez que hayas completado la composición de tu portada en Google Docs, es fundamental tomarte un tiempo para revisar y perfeccionar cada detalle. Verifica la ortografía, la gramática, la alineación de elementos y la coherencia visual de tu diseño. Realiza ajustes según sea necesario para asegurarte de que tu portada luzca impecable y profesional antes de compartirla con tu audiencia.
5.1 Obtener Feedback y Realizar Cambios
Para garantizar que tu portada cumpla con tus objetivos y resuene con tu audiencia, es recomendable obtener feedback de terceros. Comparte tu diseño con colegas, amigos o familiares y solicita su opinión honesta. Considera sus comentarios y sugerencias para realizar los cambios necesarios y mejorar la efectividad de tu portada. Recuerda que la retroalimentación externa es valiosa para perfeccionar tus diseños.
Preguntas Frecuentes sobre la Creación de Portadas en Google Docs
¿Puedo imprimir mi portada directamente desde Google Docs?
Sí, puedes imprimir tu documento completo, incluida la portada, directamente desde Google Docs. Solo necesitas seleccionar la opción de impresión y ajustar las configuraciones según tus preferencias de impresión.
¿Es posible exportar mi portada en Google Docs a otros formatos como PDF?
¡Claro que sí! Google Docs te permite exportar tu documento a diferentes formatos, incluido PDF. Simplemente ve a “Archivo”, selecciona “Descargar” y elige el formato de exportación que desees para conservar tu diseño de portada de manera profesional.
¿Hay alguna limitación en cuanto a la cantidad de elementos que puedo agregar en mi portada en Google Docs?
Google Docs ofrece cierta flexibilidad en cuanto al número de elementos que puedes incluir en tu portada, pero es importante mantener un equilibrio para no sobrecargar el diseño. Recuerda que menos es más y que la simplicidad puede ser igual de impactante que la abundancia de elementos.