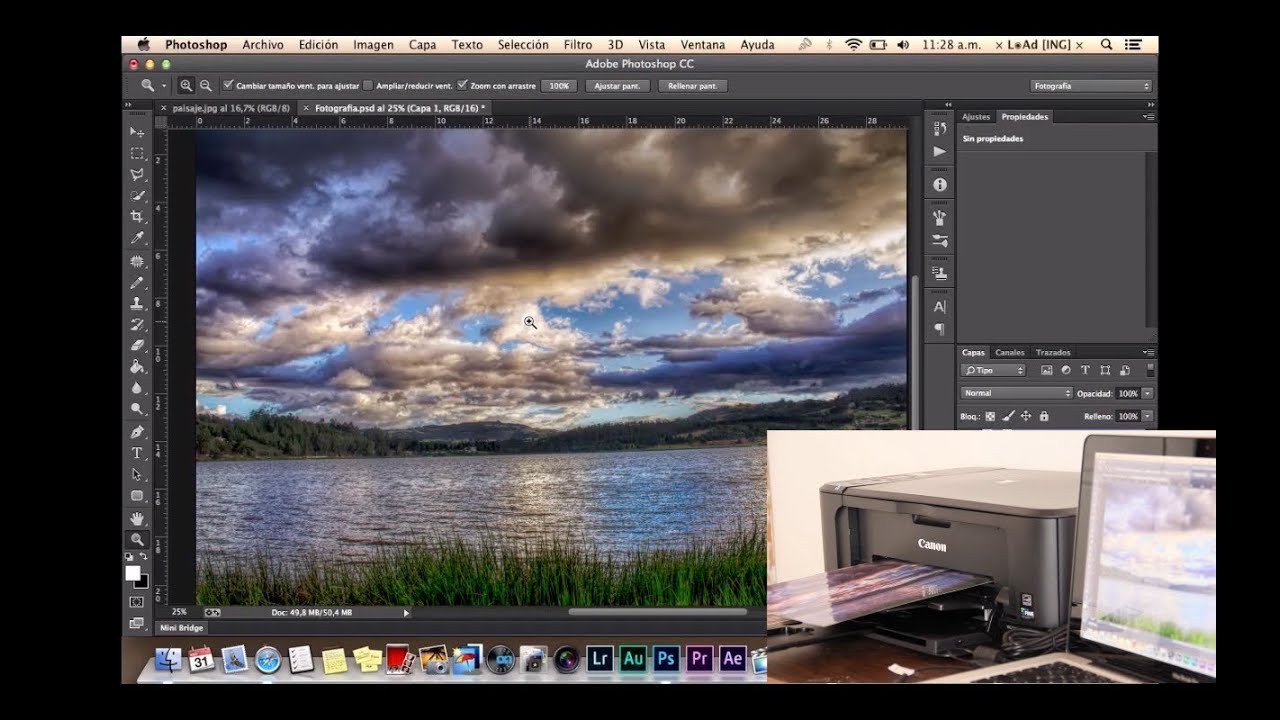Guía completa: Cómo imprimir sin bordes en Photoshop paso a paso
Imprimir imágenes sin bordes es una técnica que puede hacer que tus proyectos se vean más profesionales y pulidos. En este tutorial, te enseñaré cómo imprimir sin bordes en Photoshop de manera sencilla y paso a paso.
Preparando tu documento en Photoshop
Antes de imprimir sin bordes en Photoshop, es importante preparar tu documento correctamente. Abre tu archivo en Photoshop y asegúrate de que la imagen se extiende más allá de los límites de la página. Para hacer esto, ve a la pestaña “Imagen” en la barra de menú, selecciona “Tamaño de lienzo” y ajusta las dimensiones para que coincidan con el papel en el que vas a imprimir.
Ajustando los márgenes en Photoshop
Para imprimir sin bordes, necesitas ajustar los márgenes en Photoshop. Ve a la pestaña “Archivo” y selecciona “Configurar página”. En la ventana emergente, selecciona “Sin bordes” en las opciones de márgenes. Dependiendo de tu impresora, es posible que necesites habilitar esta función en la configuración de impresión de tu impresora también.
Seleccionando la calidad de impresión adecuada
Para asegurarte de obtener resultados de alta calidad al imprimir sin bordes en Photoshop, es importante seleccionar la calidad de impresión adecuada. Ve a la configuración de impresión de Photoshop y elige la opción de calidad más alta disponible. Esto garantizará que tu imagen se vea nítida y detallada una vez impresa.
Configurando la impresora para imprimir sin bordes
Antes de imprimir, verifica que tu impresora esté configurada correctamente para imprimir sin bordes. En la configuración de impresión de tu impresora, busca la opción de impresión sin bordes y asegúrate de que esté activada. También puedes seleccionar el tipo de papel en el que estás imprimiendo para obtener mejores resultados.
Revisando la vista previa de impresión en Photoshop
Antes de imprimir tu documento, es recomendable revisar la vista previa de impresión en Photoshop. Esto te permitirá ver cómo se verá tu imagen una vez impresa y hacer ajustes si es necesario. Ve a la opción de vista previa de impresión y asegúrate de que todo se vea como deseas antes de imprimir.
Imprimiendo sin bordes en Photoshop
Una vez que hayas configurado todo correctamente, estás listo para imprimir sin bordes en Photoshop. Haz clic en el botón de imprimir y asegúrate de seleccionar la opción de impresión sin bordes en las configuraciones de impresión de tu impresora. Espera a que la impresión se complete y disfruta de tu imagen sin bordes con un aspecto profesional.
Preguntas frecuentes sobre imprimir sin bordes en Photoshop
1. ¿Puedo imprimir sin bordes en cualquier tipo de impresora?
Sí, la mayoría de las impresoras modernas tienen la capacidad de imprimir sin bordes, pero es importante verificar las especificaciones de tu impresora y configurarla correctamente en Photoshop.
2. ¿Se necesita un tipo específico de papel para imprimir sin bordes?
Para obtener los mejores resultados al imprimir sin bordes en Photoshop, es recomendable utilizar papel de alta calidad específicamente diseñado para impresiones sin bordes. Esto garantizará que la tinta se absorba de manera uniforme y que la imagen se vea nítida.
3. ¿Se puede imprimir sin bordes en diferentes tamaños de papel?
Sí, puedes imprimir sin bordes en Photoshop en diferentes tamaños de papel siempre y cuando configures correctamente los márgenes en tu documento y en la configuración de impresión de tu impresora. Asegúrate de seguir los pasos detallados en este tutorial para obtener resultados óptimos.
Con esta guía completa, ahora puedes imprimir tus imágenes en Photoshop sin bordes de manera sencilla y profesional. ¡Experimenta con diferentes configuraciones y tipos de papel para obtener resultados impresionantes en tus proyectos creativos!