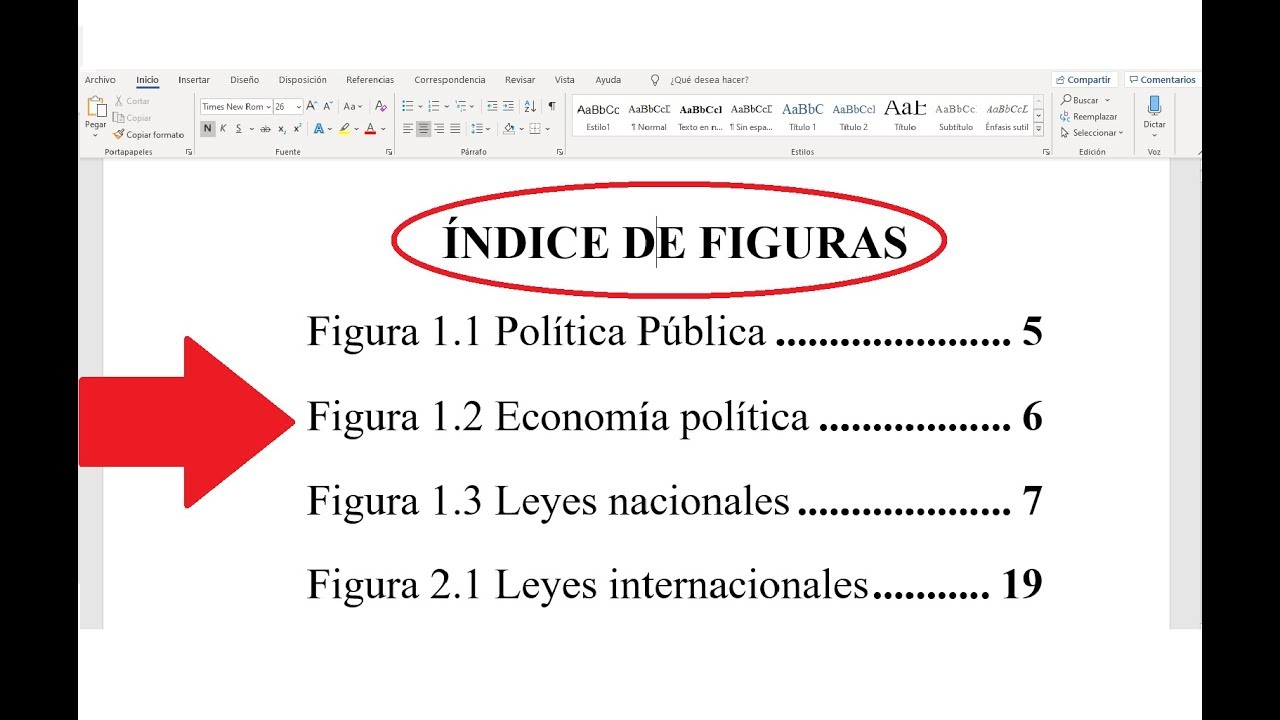Insertar un índice de figuras en Word puede ser una tarea que genere confusión para muchos usuarios, pero con unos simples pasos podrás lograrlo de forma sencilla y eficiente. En este artículo, te guiaré paso a paso a través del proceso para que puedas crear un índice de figuras en tus documentos de Word sin complicaciones. ¡Sigue leyendo y descubre lo fácil que puede ser!
Paso 1: Crear una tabla de figuras en Word
Antes de insertar un índice de figuras en tu documento de Word, es fundamental contar con una tabla que contenga la información necesaria para cada una de las figuras que deseas indexar. Para ello, puedes crear una tabla sencilla en la que incluyas el número de figura, una breve descripción y la página en la que se encuentra. Esta tabla servirá como base para tu índice de figuras y facilitará su posterior inserción en el documento.
Paso 2: Insertar el índice de figuras en Word
Una vez que tengas tu tabla de figuras lista, es hora de insertar el índice en tu documento de Word. Para hacerlo, sigue estos sencillos pasos: primero, coloca el cursor en el lugar donde deseas que aparezca el índice de figuras. Luego, ve a la pestaña “Referencias” en la barra de herramientas de Word y selecciona la opción “Insertar índice”. En la ventana que se abre, elige el formato y las opciones de diseño que prefieras y haz clic en “Aceptar”. ¡Listo! Tu índice de figuras se insertará automáticamente en el documento, mostrando todas las figuras indexadas junto con sus números y páginas correspondientes.
Paso 3: Personalizar el índice de figuras en Word
Una vez que hayas insertado el índice de figuras en tu documento de Word, es posible que desees personalizar su apariencia para que se ajuste mejor a tus necesidades. Puedes cambiar el formato del índice, agregar títulos, modificar los estilos de texto y mucho más. Para hacerlo, simplemente selecciona el índice de figuras en tu documento y utiliza las herramientas de formato de Word para realizar las modificaciones deseadas. ¡Experimenta con diferentes opciones y encuentra el diseño que mejor se adapte a tu documento!
Paso 4: Actualizar el índice de figuras en Word
Es importante recordar que, si realizas cambios en las figuras de tu documento, debes actualizar el índice de figuras para reflejar esos cambios de manera precisa. Para actualizar el índice, simplemente haz clic derecho sobre él y selecciona la opción “Actualizar campo”. Word actualizará automáticamente el índice con la información más reciente de tus figuras, asegurando que siempre esté actualizado y correcto. ¡No olvides este paso crucial para mantener tu índice de figuras al día!
Preguntas frecuentes sobre cómo insertar un índice de figuras en Word:
1. ¿Puedo personalizar el estilo del índice de figuras en Word?
Sí, puedes personalizar el estilo del índice de figuras en Word utilizando las herramientas de formato disponibles en el programa. Puedes cambiar los colores, fuentes, tamaños de texto y más para crear un diseño que se ajuste a tus preferencias.
2. ¿Es posible agregar hipervínculos a las figuras en el índice de Word?
Sí, puedes agregar hipervínculos a las figuras en el índice de Word para que los lectores puedan acceder directamente a cada figura haciendo clic en el número correspondiente. Esto facilita la navegación en el documento y mejora la experiencia del lector.
¡Espero que esta guía completa te haya ayudado a aprender cómo insertar un índice de figuras en Word de forma sencilla! Con estos pasos simples y prácticos, podrás crear índices de figuras profesionales y organizados en tus documentos de Word sin complicaciones. ¡Aprovecha al máximo esta función y mejora la estructura y navegación de tus documentos! ¡Buena suerte!