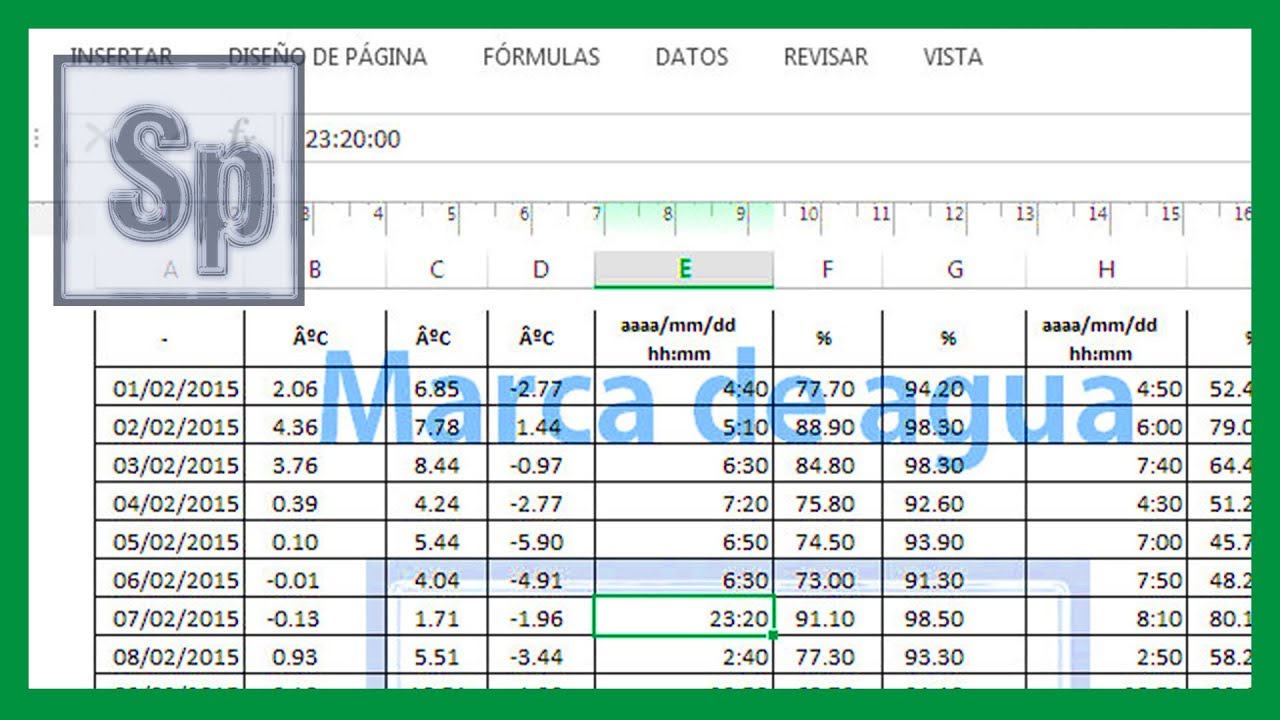“Cómo insertar marca de agua en Excel 2010: Guía paso a paso”
Insertar una marca de agua en Excel 2010 puede ser una tarea útil y creativa al momento de personalizar tus documentos. En esta guía paso a paso, aprenderás cómo añadir una marca de agua de manera sencilla y efectiva. Sigue los siguientes pasos para darle a tus hojas de cálculo un toque profesional y distintivo.
1. Abrir el documento Excel y seleccionar la pestaña de “Diseño de página”
El primer paso para insertar una marca de agua en Excel 2010 es abrir el documento en el que deseas agregarla. Una vez abierto, dirígete a la pestaña de “Diseño de página” en la parte superior de la pantalla.
2. Seleccionar la opción “Marca de agua”
Dentro de la pestaña de “Diseño de página”, encontrarás la opción de “Marca de agua” en el grupo de herramientas de Fondo de página. Haz clic en esta opción para desplegar las diferentes alternativas de marcas de agua predefinidas que Excel ofrece.
3. Elegir entre las opciones de marca de agua predefinidas o personalizar una
En este paso, puedes optar por seleccionar una de las marcas de agua predefinidas que Excel proporciona, como “Confidencial” o “Urgente”, o personalizar tu propia marca de agua. Si decides personalizarla, puedes hacerlo seleccionando la opción “Personalizar marca de agua” al final del menú desplegable.
4. Personalizar la marca de agua
Si decides crear tu propia marca de agua, se abrirá una ventana de configuración donde podrás escribir el texto que deseas que aparezca como marca de agua. También podrás ajustar la fuente, el tamaño y la transparencia del texto para que se adapte a tus preferencias y necesidades.
5. Aplicar la marca de agua al documento
Una vez que hayas personalizado tu marca de agua, haz clic en “Aceptar” para aplicarla al documento de Excel. Verás cómo la marca de agua se superpone de manera sutil en todas las páginas de tu hoja de cálculo, añadiendo un toque distintivo y profesional a tus documentos.
6. Guardar el documento con la marca de agua
Finalmente, no olvides guardar el documento con la marca de agua para conservar esta personalización en futuras visualizaciones y ediciones. Puedes hacerlo seleccionando la opción de guardar en la pestaña de Archivo y eligiendo el formato y la ubicación de guardado de tu archivo de Excel.
7. Compartir y disfrutar de tu documento personalizado
Ahora que has aprendido a insertar una marca de agua en Excel 2010, puedes compartir y disfrutar de tus documentos personalizados con un toque profesional y creativo. Experimenta con diferentes estilos de marcas de agua y sorprende a tus colegas o clientes con hojas de cálculo únicas y profesionales.
Preguntas frecuentes sobre cómo insertar marca de agua en Excel 2010
¿Puedo cambiar la posición de la marca de agua en mi documento?
Sí, puedes ajustar la posición de la marca de agua en Excel 2010. Para hacerlo, selecciona la marca de agua y arrástrala a la ubicación deseada en el documento.
¿Es posible eliminar la marca de agua una vez insertada?
Sí, puedes eliminar la marca de agua en cualquier momento. Para hacerlo, vuelve a la pestaña de “Diseño de página”, selecciona la opción de “Marca de agua” y elige la opción de eliminar o borrar la marca de agua del documento.
¿Se puede añadir una imagen como marca de agua en Excel 2010?
Excel 2010 no ofrece la opción de añadir una imagen como marca de agua de forma nativa. Sin embargo, puedes insertar la imagen deseada en tu hoja de cálculo y ajustar la transparencia para simular una marca de agua.