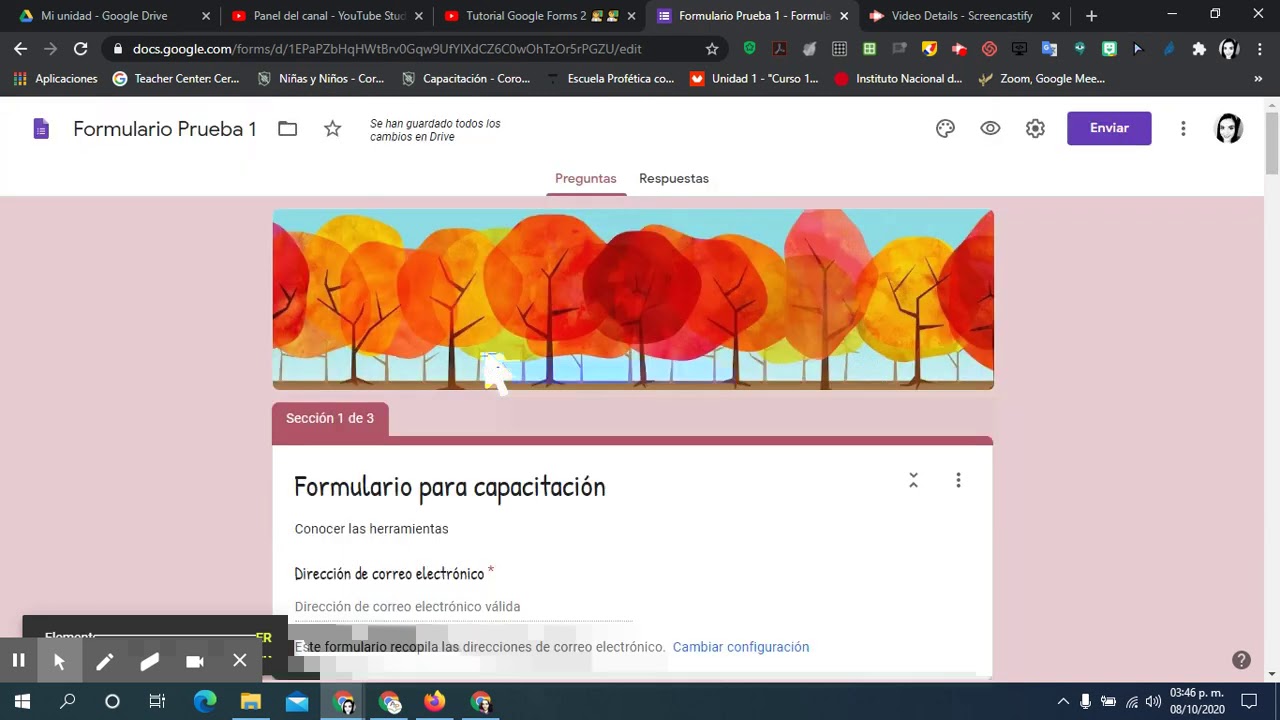Insertar una imagen en un formulario de Google puede ser una forma efectiva de personalizar tus formularios y hacerlos más atractivos para los usuarios. En este artículo, te guiaremos paso a paso sobre cómo agregar imágenes a tus formularios de Google, desde el proceso inicial hasta los últimos detalles. Sigue leyendo para descubrir cómo mejorar la apariencia de tus formularios y hacer que destaquen.
Iniciar sesión en Google Forms
Antes de comenzar a insertar una imagen en tu formulario de Google, asegúrate de haber iniciado sesión en tu cuenta de Google. Dirígete a Google Forms y selecciona el formulario en el que deseas incluir la imagen. Una vez que hayas abierto el formulario, busca la pregunta o sección donde deseas insertar la imagen.
Seleccionar la Pregunta o Sección
Una vez que hayas identificado el lugar donde deseas insertar la imagen, haz clic en el ícono de imagen que se encuentra al lado de la pregunta. Selecciona la opción “Imagen” para agregar una imagen a esa pregunta específica. Asegúrate de tener la imagen guardada en tu dispositivo para poder subirla al formulario.
Subir la Imagen
Después de seleccionar la opción de imagen, se abrirá una ventana donde podrás subir la imagen desde tu computadora. Haz clic en “Subir” y selecciona la imagen que deseas agregar al formulario. Una vez que la imagen se ha cargado con éxito, verás una vista previa de la misma en el formulario.
Ajustar el Tamaño y Posición de la Imagen
Una vez que la imagen se ha cargado en el formulario, tendrás la opción de ajustar su tamaño y posición. Puedes arrastrar la imagen para colocarla donde desees dentro de la pregunta o sección. Además, puedes ajustar el tamaño de la imagen arrastrando las esquinas para hacerla más grande o más pequeña según tus preferencias.
Guarda los Cambios
Una vez que hayas ajustado la imagen a tu gusto, asegúrate de guardar los cambios en el formulario. Haz clic en “Guardar” en la esquina superior derecha de la pantalla para asegurarte de que la imagen se ha guardado correctamente en el formulario. Ahora, tu formulario de Google incluirá la imagen que has agregado, lo que lo hará más visualmente atractivo para los encuestados.
Conclusiones Finales
Agregar imágenes a tus formularios de Google puede ser una manera efectiva de mejorar su apariencia y hacer que sean más atractivos para los usuarios. Sigue los pasos mencionados anteriormente y personaliza tus formularios con imágenes que refuercen el mensaje que deseas transmitir. ¡Haz que tus formularios destaquen y capten la atención de tus encuestados!
Preguntas Frecuentes
¿Qué tipo de imágenes puedo agregar a un formulario de Google?
Puedes agregar imágenes en formato JPG, PNG, SVG, GIF, entre otros formatos compatibles con Google Forms.
¿Hay un límite de tamaño para las imágenes en los formularios de Google?
Google Forms permite imágenes de hasta 2 MB de tamaño. Asegúrate de que tu imagen cumpla con este límite para poder subirla con éxito.
¿Puedo cambiar la imagen de un formulario de Google una vez que ya está subida?
Sí, puedes cambiar la imagen de un formulario en cualquier momento. Simplemente vuelve a la pregunta donde se encuentra la imagen y selecciona la opción de “Cambiar imagen” para subir una nueva.