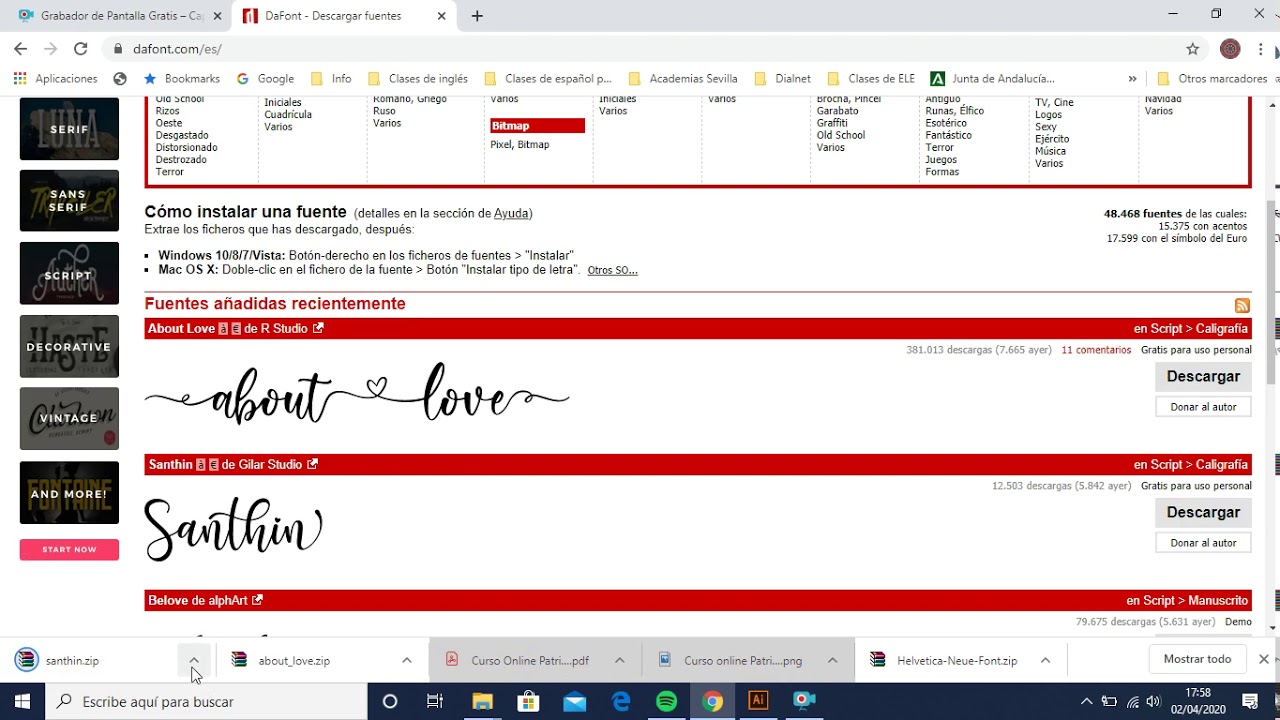“Guía completa: Cómo instalar una tipografía en Illustrator paso a paso”
¿Quieres darle un toque único a tus diseños en Illustrator? Aprender a instalar tipografías personalizadas es esencial para darle ese toque especial a tus proyectos. En esta guía completa, te enseñaremos paso a paso cómo instalar una tipografía en Illustrator y potenciar tu creatividad.
1. Verifica el formato de la tipografía:
Antes de comenzar con la instalación, asegúrate de que la tipografía que deseas usar sea compatible con Illustrator. Las tipografías suelen venir en formatos como .otf (OpenType) o .ttf (TrueType), que son los más comunes y compatibles con la mayoría de los programas de diseño.
2. Descarga la tipografía:
El siguiente paso es descargar la tipografía que deseas instalar en Illustrator. Puedes encontrar una amplia variedad de tipografías gratuitas y de pago en sitios web especializados. Una vez descargada, asegúrate de descomprimir el archivo si viene en formato ZIP o RAR.
3. Instala la tipografía en tu sistema operativo:
Antes de poder utilizar la tipografía en Illustrator, es necesario instalarla en tu sistema operativo. En sistemas Windows, puedes hacer clic derecho en el archivo de la tipografía y seleccionar “Instalar”. En macOS, puedes abrir el archivo de la tipografía y hacer clic en “Instalar fuente” en la ventana de visualización de previsualización.
4. Reinicia Illustrator:
Una vez instalada la tipografía en tu sistema operativo, es recomendable reiniciar Adobe Illustrator para que reconozca la nueva tipografía. Asegúrate de guardar cualquier proyecto que estés trabajando antes de reiniciar el programa.
5. Selecciona la tipografía en Illustrator:
Al abrir Illustrator, dirígete a la barra de herramientas de texto y selecciona la herramienta de texto. Luego, en la barra de opciones de texto, encontrarás la lista desplegable de tipografías donde podrás seleccionar la tipografía recién instalada.
6. Aplica la tipografía a tus diseños:
Ahora que has instalado con éxito la nueva tipografía en Illustrator, puedes comenzar a aplicarla a tus diseños. Juega con tamaños, colores y estilos para crear composiciones únicas que destaquen con tu nueva tipografía personalizada.
7. Guarda tus diseños:
No olvides guardar tus diseños con la nueva tipografía para asegurarte de que la tipografía se mantenga intacta cuando compartas o imprimas tus trabajos. Guarda tu proyecto en formato editable para poder realizar cambios en el futuro si es necesario.
8. ¡Explora nuevas posibilidades creativas!
Una vez que hayas dominado la instalación de tipografías en Illustrator, explora nuevas posibilidades creativas combinando tipografías, formas y colores. Experimenta con diferentes estilos y técnicas para llevar tus diseños al siguiente nivel.
Preguntas frecuentes:
¿Puedo instalar varias tipografías a la vez en Illustrator?
Sí, puedes instalar varias tipografías a la vez en tu sistema operativo y utilizarlas en Illustrator sin problemas. Solo asegúrate de reiniciar el programa después de instalar las nuevas tipografías para que se reconozcan correctamente.
¿Qué debo hacer si la tipografía no aparece en la lista desplegable de Illustrator?
Si la tipografía que instalaste no aparece en la lista desplegable de tipografías en Illustrator, verifica que la hayas instalado correctamente en tu sistema operativo. También puedes intentar cerrar y volver a abrir Illustrator para que actualice la lista de tipografías disponibles.
¡Espero que esta guía te haya sido útil para instalar tipografías en Illustrator y potenciar tu creatividad en tus diseños! Recuerda que la tipografía es una parte fundamental del diseño gráfico, así que experimenta y diviértete creando composiciones impactantes con tus tipografías favoritas.