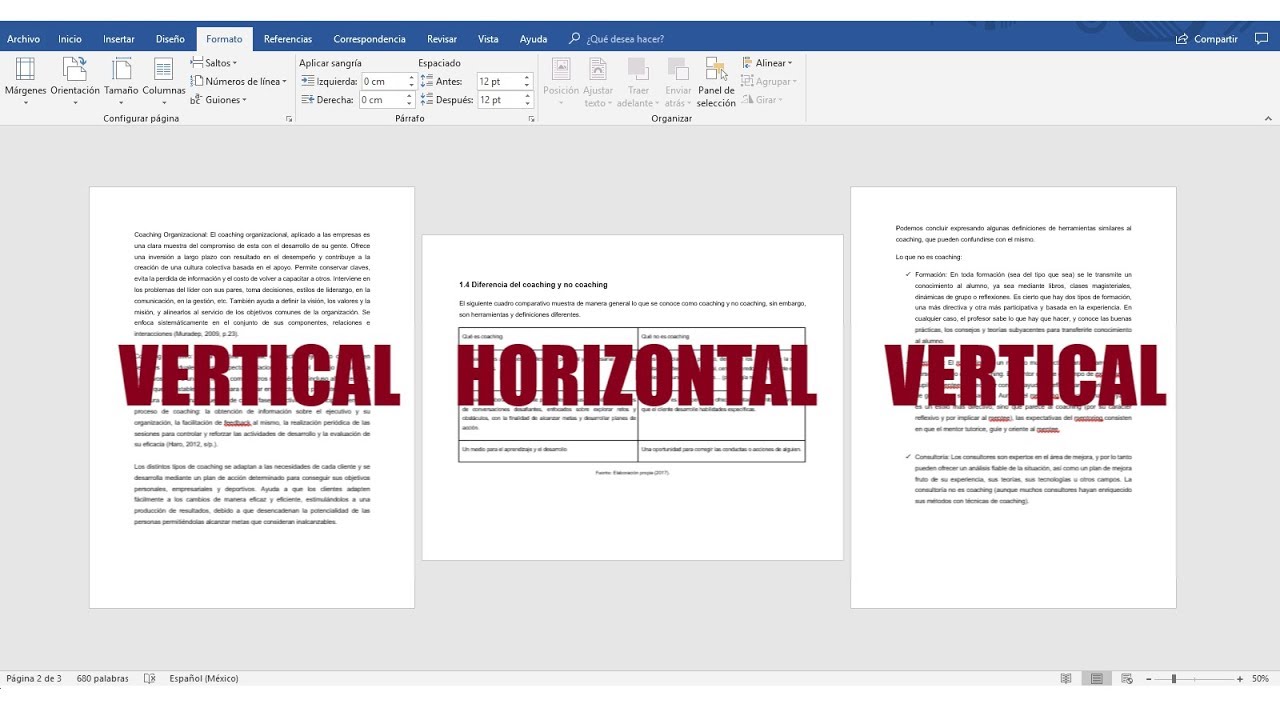¿Quieres aprender cómo introducir una hoja horizontal en Word? ¡Descubre el paso a paso aquí!
Introducir una hoja horizontal en Microsoft Word puede ser una tarea sencilla si sabes los pasos correctos a seguir. En este artículo te guiaré a través de un tutorial detallado para lograrlo, permitiéndote expandir tus habilidades en el uso de esta popular herramienta de procesamiento de texto. Sigue leyendo para dominar este truco y mejorar tus documentos de manera creativa.
Paso 1: Abre Microsoft Word y crea un nuevo documento
Para comenzar, asegúrate de tener Microsoft Word abierto en tu dispositivo. Luego, crea un nuevo documento en blanco donde deseas insertar la hoja horizontal. Este primer paso es fundamental para preparar el entorno en el que trabajarás. Recuerda guardar tu trabajo para evitar perder cambios importantes.
Paso 2: Dirígete a la pestaña de Diseño de Página
Una vez que hayas creado tu documento, navega hasta la pestaña “Diseño de Página” en la barra de herramientas de Word. Esta sección contiene opciones avanzadas para ajustar la apariencia y distribución de tu contenido. Haz clic en esta pestaña para revelar las configuraciones adicionales que te permitirán insertar una hoja horizontal de manera efectiva.
Paso 3: Selecciona la orientación de la página como horizontal
En la pestaña de “Diseño de Página”, busca la opción de orientación de la página. Generalmente, encontrarás esta configuración en el grupo de opciones de “Orientación”. Haz clic en la opción que indica “Horizontal” para cambiar la dirección de la página. Verás cómo el documento se adapta visualmente a esta nueva configuración, permitiéndote trabajar en un formato de hoja horizontal de manera fluida.
Paso 4: Ajusta el diseño de tu contenido en la hoja horizontal
Una vez que hayas cambiado la orientación de la página a horizontal, es momento de ajustar el diseño de tu contenido. Puedes reorganizar elementos, ajustar márgenes y personalizar la apariencia de tu documento según tus preferencias. Aprovecha este formato único para destacar visualmente tu trabajo y crear un impacto visual más atractivo para tus lectores.
Paso 5: Guarda tu documento y revisa el resultado final
Antes de finalizar, recuerda guardar tu documento para conservar todos los cambios realizados. Verifica que la hoja se mantenga en orientación horizontal y revisa el resultado final para asegurarte de que todo esté como deseas. ¡Felicidades! Ahora has aprendido a introducir una hoja horizontal en Microsoft Word y puedes aplicar este conocimiento en futuros proyectos.
Preguntas Frecuentes sobre cómo introducir una hoja horizontal en Word:
1. ¿Puedo cambiar la orientación de la página en Word en medio de un documento?
Sí, puedes cambiar la orientación de la página en cualquier momento mientras trabajas en un documento en Word. Simplemente sigue los pasos mencionados anteriormente y ajusta la orientación según tus necesidades.
2. ¿Cómo puedo imprimir un documento con hojas horizontales?
Una vez hayas introducido la hoja horizontal en Word, puedes imprimir tu documento seleccionando la configuración de impresión correspondiente. Verifica que la orientación de la página esté establecida como horizontal en las opciones de impresión antes de imprimir tu documento.
¡Espero que esta guía te haya sido útil para aprender a introducir una hoja horizontal en Word! Experimenta con esta función y descubre nuevas formas de presentar tus documentos de manera creativa. ¿Qué otros trucos en Microsoft Word te gustaría aprender?