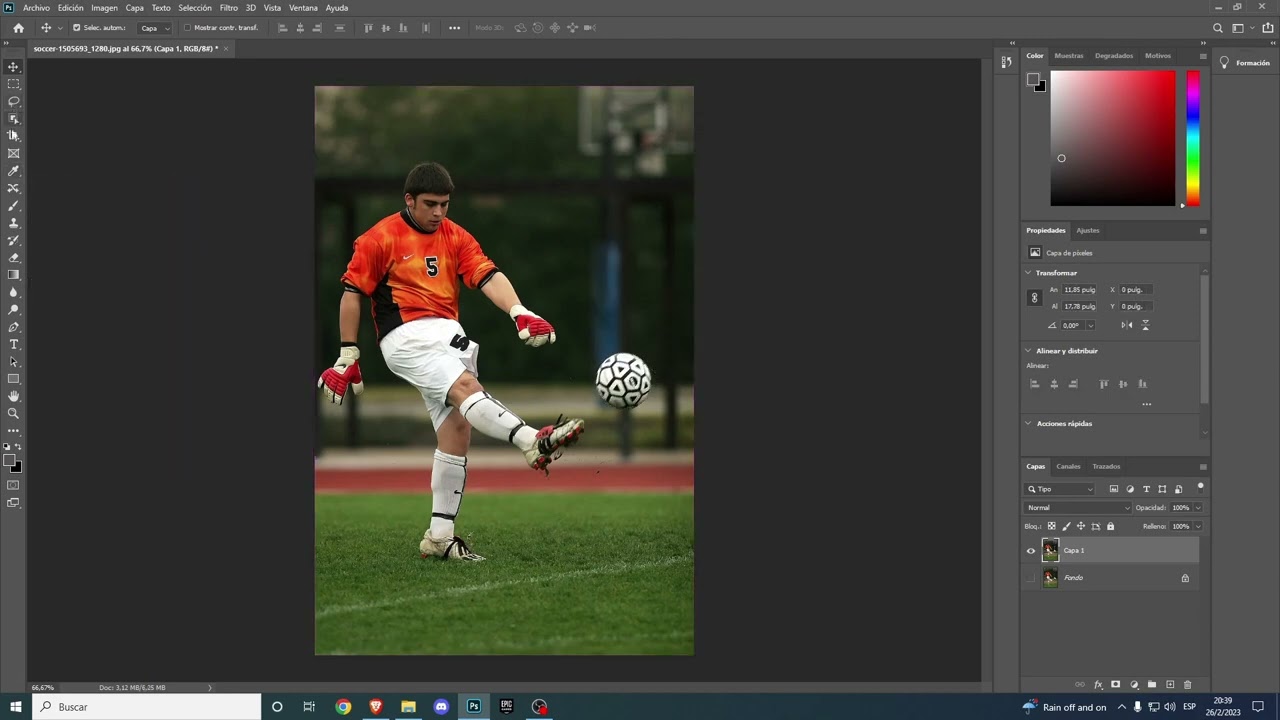“Guía completa: Cómo mover un objeto en Photoshop paso a paso”
Introducción
Photoshop es una herramienta poderosa y versátil que permite realizar una amplia gama de ediciones en imágenes. Mover objetos dentro de una composición es una tarea común en el proceso de edición, y en esta guía te mostraremos paso a paso cómo hacerlo de forma efectiva. Desde seleccionar el objeto hasta ajustar su posición final, aprenderás las técnicas necesarias para lograr resultados profesionales en tus proyectos de diseño.
Paso 1: Abrir la imagen en Photoshop
El primer paso para mover un objeto en Photoshop es abrir la imagen en la que deseas realizar la edición. Para ello, inicia Photoshop y selecciona “Archivo” en la barra de menú, luego elige “Abrir” y busca la imagen en tu dispositivo. Una vez abierta la imagen, estarás listo para comenzar a trabajar en la edición.
Paso 2: Seleccionar la herramienta de selección
Para mover un objeto, necesitarás seleccionarlo primero. En Photoshop, puedes usar herramientas de selección como la “Herramienta de Selección Rectangular” o la “Herramienta de Lazo” para trazar un contorno alrededor del objeto que deseas mover. Asegúrate de ajustar la selección para que englobe por completo el objeto antes de proceder al siguiente paso.
Paso 3: Copiar y pegar el objeto
Una vez que hayas seleccionado el objeto, copia la selección utilizando la combinación de teclas Ctrl + C en Windows o Command + C en Mac. Luego, pega la selección en una nueva capa utilizando Ctrl + V en Windows o Command + V en Mac. Esto creará una nueva capa con el objeto seleccionado que podrás mover de forma independiente en la composición.
Paso 4: Mover el objeto
Con la capa del objeto seleccionado, utiliza la herramienta de desplazamiento (la cruz de cuatro flechas) para arrastrar el objeto a la posición deseada dentro de la imagen. Puedes ajustar la posición con precisión utilizando las flechas del teclado o moviendo el objeto con el ratón según tus necesidades de diseño. Asegúrate de visualizar el resultado en tiempo real para lograr la posición perfecta.
Paso 5: Fusionar el objeto con la imagen
Una vez que hayas movido el objeto a su nueva posición, es importante fusionarlo de forma adecuada con el resto de la imagen para que se integre de manera natural. Puedes aplicar ajustes de luminosidad, contraste y enfoque para que el objeto se mezcle sin problemas con el fondo. Experimenta con técnicas de fusión y máscaras de capa para lograr el efecto deseado.
Paso 6: Guardar y exportar la imagen editada
Una vez que estés satisfecho con la nueva posición del objeto y la integración en la imagen, es hora de guardar tu trabajo. Selecciona “Archivo” en la barra de menú, elige “Guardar como” y elige el formato de archivo deseado (JPEG, PNG, etc.). Asegúrate de seleccionar una ubicación adecuada para guardar el archivo y elige la calidad de la imagen antes de hacer clic en “Guardar”.
Conclusión
Mover un objeto en Photoshop puede parecer un desafío al principio, pero con práctica y las técnicas adecuadas, puedes lograr resultados sorprendentes en tus proyectos de diseño. Sigue esta guía paso a paso y no temas experimentar con diferentes herramientas y ajustes para mejorar tus habilidades de edición. ¡Innova y crea composiciones impactantes con tus conocimientos recién adquiridos en Photoshop!
Preguntas frecuentes
1. ¿Puedo mover varios objetos a la vez en Photoshop?
Sí, en Photoshop puedes seleccionar y mover múltiples objetos a la vez utilizando herramientas de selección avanzadas y técnicas de capas. Experimenta con grupos de capas y selecciones múltiples para optimizar tu flujo de trabajo.
2. ¿Cómo puedo mejorar la integración de un objeto movido en una imagen compleja?
Para mejorar la integración de un objeto movido en una imagen compleja, considera ajustar la iluminación, el color y el enfoque del objeto para que se adapte al entorno. Utiliza máscaras de capa y ajustes de fusión para lograr una transición suave entre el objeto y el fondo.