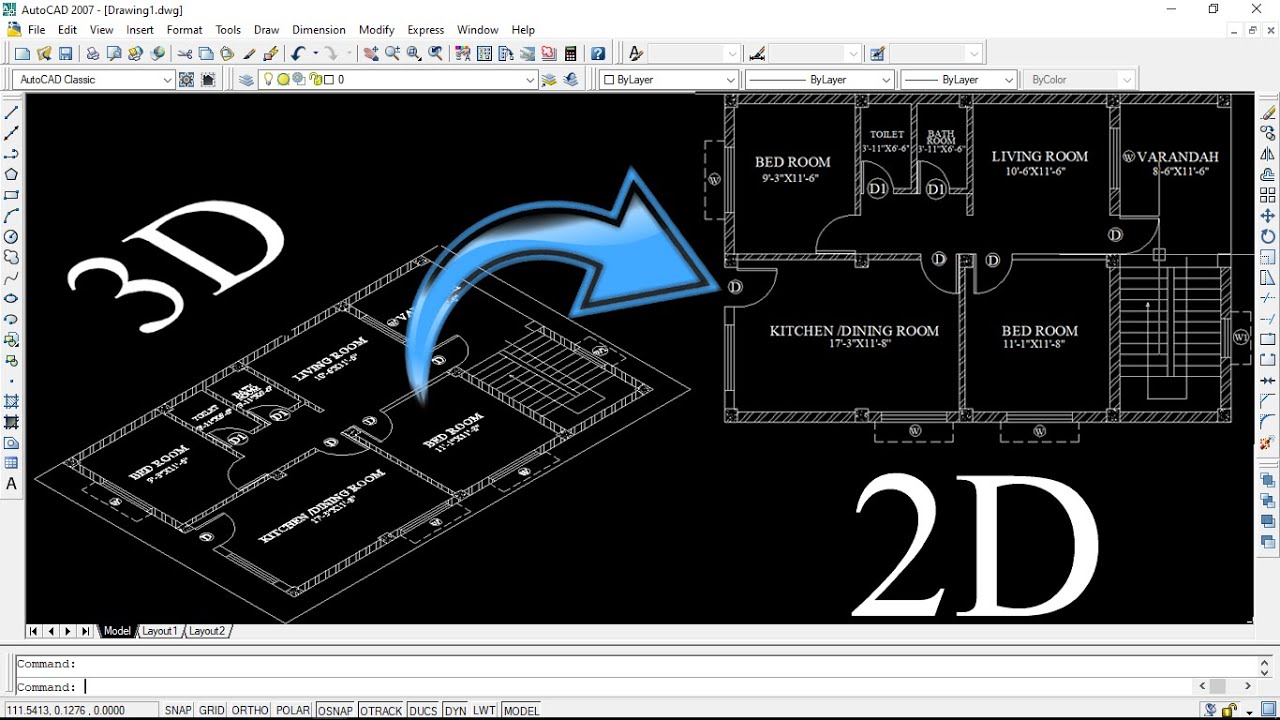“Guía paso a paso: Cómo convertir una vista 3D a 2D en AutoCAD de forma sencilla”
¿Alguna vez te has preguntado cómo convertir una vista en 3D a 2D en AutoCAD de manera sencilla? En este artículo, te guiaremos a través de un proceso paso a paso que te permitirá realizar esta conversión de forma fácil y eficiente. Con la ayuda de AutoCAD, podrás transformar tus diseños en 3D a planos en 2D de manera rápida y precisa. ¡Sigue leyendo para descubrir todos los detalles!
Primer paso: Abrir el archivo en AutoCAD
Lo primero que debes hacer es abrir tu archivo en AutoCAD. Una vez que tengas tu diseño en 3D cargado en el programa, estás listo para comenzar el proceso de conversión a 2D. Asegúrate de tener todas las capas y elementos correctamente organizados antes de proceder.
Segundo paso: Configurar la visualización en planta
Para convertir la vista 3D a 2D, necesitarás configurar la visualización en planta. Esto te permitirá ver tu diseño desde arriba, como si estuvieras viendo un plano en 2D. Utiliza las herramientas de AutoCAD para ajustar la perspectiva y la escala de la vista, asegurándote de que todo esté correctamente alineado.
Tercer paso: Proyección ortogonal
Una vez que hayas configurado la visualización en planta, es hora de aplicar la proyección ortogonal a tu diseño. Esta función de AutoCAD te permitirá crear una representación en 2D de tu diseño 3D, conservando las proporciones y la precisión. Asegúrate de seleccionar las vistas adecuadas y ajustar los parámetros según tus necesidades.
Cuarto paso: Seleccionar los elementos a convertir
Antes de realizar la conversión, selecciona los elementos que deseas incluir en la vista 2D. Puedes elegir qué capas mostrar, qué elementos ocultar y cómo quieres que se representen en el plano en 2D. Esta selección te permitirá personalizar tu vista y asegurarte de que solo aparezcan los elementos necesarios.
Quinto paso: Generar el plano en 2D
Una vez que hayas configurado todos los ajustes, es hora de generar el plano en 2D. AutoCAD te permitirá crear una representación precisa de tu diseño en 2D, listo para ser impreso o compartido con otros colaboradores. Revisa detenidamente el resultado para asegurarte de que todo esté correcto antes de guardar el archivo final.
Consejos útiles para la conversión
A continuación, te ofrecemos algunos consejos útiles que te ayudarán a realizar la conversión de manera más eficiente:
Utiliza capas para organizar los elementos
Divide tu diseño en capas para facilitar la edición y la visualización. Esto te permitirá trabajar de manera más ordenada y realizar ajustes específicos según sea necesario.
Ajusta la escala y la orientación
Antes de generar el plano en 2D, asegúrate de ajustar la escala y la orientación de la vista. Esto te ayudará a obtener un resultado final preciso y bien alineado.
Explora las herramientas de personalización
AutoCAD ofrece una amplia gama de herramientas de personalización que te permitirán adaptar la conversión a tus necesidades específicas. No dudes en explorar estas opciones para obtener el resultado deseado.
¡Con estos simples pasos y consejos, podrás convertir una vista en 3D a 2D en AutoCAD de forma sencilla y eficiente! No pierdas la oportunidad de explorar todas las posibilidades que esta herramienta te ofrece y lleva tus diseños al siguiente nivel.
Preguntas frecuentes
¿Puedo revertir la conversión de 2D a 3D en AutoCAD?
Sí, AutoCAD ofrece la opción de revertir la conversión de 2D a 3D si es necesario. Puedes utilizar las herramientas de la aplicación para regresar a la vista en 3D y realizar los ajustes correspondientes.
¿Es posible personalizar la apariencia de la vista en 2D en AutoCAD?
Sí, AutoCAD te permite personalizar la apariencia de la vista en 2D mediante la selección de capas, colores y estilos de línea. Esto te brinda la flexibilidad necesaria para adaptar el plano a tus preferencias y requisitos específicos.