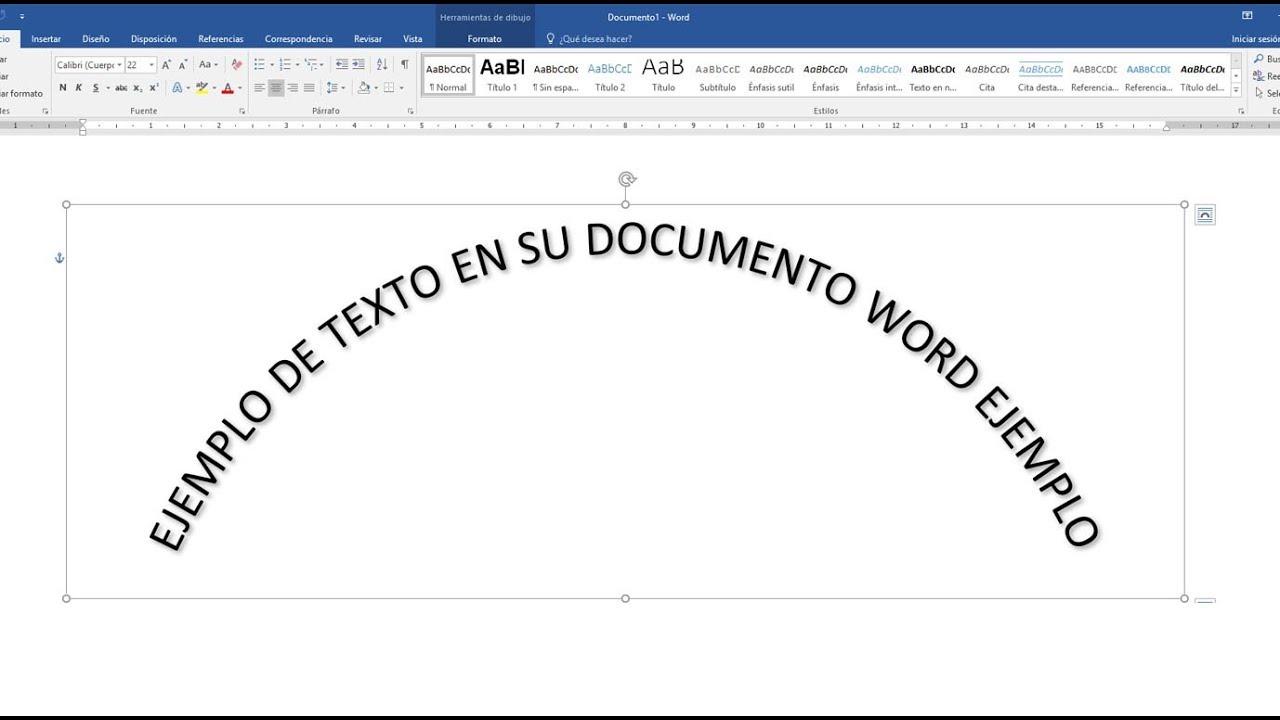“Cómo poner en Word las letras en forma de arco: Guía paso a paso”
¿Alguna vez has querido darle un toque creativo a tus documentos de Word? ¿Te gustaría aprender a poner las letras en forma de arco para hacer que tu texto se destaque entre los demás? En esta guía paso a paso, te mostraré cómo lograr este efecto sorprendente de manera sencilla y rápida. Sigue leyendo para descubrir cómo transformar tus documentos en algo único y atractivo.
Paso 1: Abrir Microsoft Word
Lo primero que debes hacer es abrir Microsoft Word en tu computadora. Una vez que hayas abierto el programa, crea un nuevo documento en blanco donde quieras aplicar el efecto de letras en forma de arco.
Paso 2: Seleccionar la herramienta “WordArt”
En la pestaña de “Insertar” en la barra de herramientas de Word, busca la opción de “WordArt”. Haz clic en esta herramienta para desplegar una variedad de estilos y diseños de texto que puedes aplicar a tus palabras.
Paso 3: Elegir un estilo de arco
Una vez que hayas seleccionado la opción de WordArt, elige el estilo de arco que más te guste. Puedes experimentar con diferentes estilos y colores para encontrar el que mejor se adapte al documento en el que estás trabajando.
Paso 4: Escribir tu texto
Después de seleccionar el estilo de arco deseado, escribe el texto que quieres transformar en el cuadro de WordArt. Puedes escribir una palabra, una frase corta o incluso un párrafo completo para aplicar el efecto de arco.
Paso 5: Ajustar el tamaño y la posición
Una vez que hayas escrito tu texto, puedes ajustar el tamaño y la posición del WordArt en tu documento. Arrastra los extremos del cuadro para modificar el tamaño y utiliza las herramientas de alineación para colocar el texto en la posición deseada.
Paso 6: Guardar tu documento
Una vez que hayas aplicado el efecto de letras en forma de arco a tu texto y estés satisfecho con el resultado, asegúrate de guardar tu documento para conservar los cambios. Puedes guardar el archivo en tu computadora o en la nube para acceder a él en cualquier momento.
Paso 7: Compartir tu documento
¡Felicidades! Ahora que has aprendido a poner las letras en forma de arco en Word, puedes compartir tus documentos con amigos, colegas o en tus redes sociales para impresionar a todos con tus creaciones únicas y originales.
Conclusión
En resumen, agregar letras en forma de arco a tus documentos de Word es una manera divertida y creativa de hacer que tu texto se destaque. Con unos simples pasos, puedes transformar tus documentos en algo visualmente atractivo y único. ¡Anímate a experimentar con esta función y sorprende a todos con tus diseños originales!
Preguntas frecuentes sobre cómo poner las letras en forma de arco en Word
1. ¿Se puede aplicar el efecto de arco a todo el texto de un documento?
No, el efecto de arco solo se puede aplicar a través de la herramienta de WordArt en textos individuales o selecciones específicas de texto en Word.
2. ¿Puedo cambiar el estilo de arco después de haber escrito el texto?
Sí, puedes cambiar el estilo de arco, así como el tamaño, la posición y el color del texto en cualquier momento mientras estés trabajando en tu documento de Word.
3. ¿Existen otros efectos de texto creativos que pueda aplicar en Word?
Sí, Word ofrece una variedad de efectos de texto y estilos creativos a través de la herramienta de WordArt, como sombras, reflejos y más. ¡Explora todas las opciones para darle vida a tus documentos!