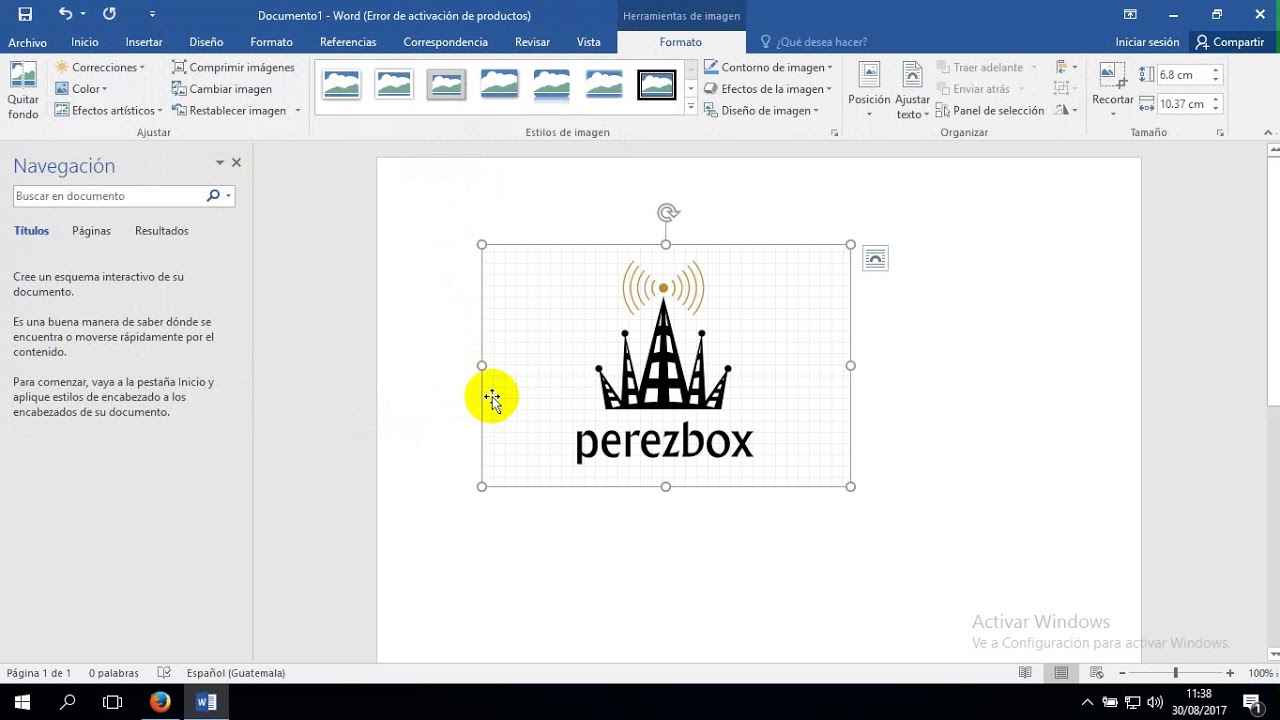“Cómo agregar una imagen en movimiento en Word: Guía paso a paso”
¿Alguna vez has deseado destacar tus documentos de Word con imágenes dinámicas que llamen la atención de los lectores? ¡Estás en el lugar correcto! En esta guía paso a paso, aprenderás a agregar imágenes en movimiento a tus documentos de Word de manera sencilla y efectiva. Sigue leyendo para descubrir cómo mejorar visualmente tus archivos y darles un toque de creatividad único.
Paso 1: Preparando tu imagen en movimiento
Antes de incorporar una imagen en movimiento en Word, es importante asegurarse de tener el archivo adecuado. Puedes crear una imagen GIF animada o un video corto que capture la atención de tus lectores. Asegúrate de que la dimensión y el formato del archivo sean los correctos para garantizar una visualización óptima en tu documento de Word.
Paso 2: Insertando la imagen en Word
Una vez que hayas preparado tu imagen en movimiento, es hora de insertarla en tu documento de Word. Abre tu archivo de Word y selecciona la ubicación donde deseas que aparezca la imagen. Luego, ve a la pestaña “Insertar” en la barra de herramientas y haz clic en “Imagen”. Busca el archivo de la imagen en movimiento en tu computadora y selecciónalo para insertarlo en tu documento.
Paso 3: Configurando la imagen en movimiento
Una vez que la imagen en movimiento se haya insertado en tu documento de Word, es momento de configurarla según tus preferencias. Haz clic derecho sobre la imagen y selecciona “Propiedades” o “Formato de imagen”. Desde aquí, podrás ajustar opciones como la velocidad de la animación, el bucle de reproducción y el tamaño de la imagen. Experimenta con estas configuraciones para lograr el efecto deseado.
Paso 4: Guardando y compartiendo tu documento
Una vez que hayas finalizado la inserción y configuración de la imagen en movimiento en tu documento de Word, asegúrate de guardar los cambios. Haz clic en “Guardar” para conservar tu archivo con la imagen animada incluida. Ahora, puedes compartir tu documento con colegas, amigos o en entornos académicos para destacar tu creatividad y mejorar la presentación de tus ideas.
Preguntas frecuentes sobre cómo agregar imágenes en movimiento en Word:
1. ¿Puedo agregar sonido a una imagen en movimiento en Word?
En Word, no es posible agregar directamente sonido a una imagen en movimiento. Sin embargo, puedes insertar un video corto que incluya audio para crear una experiencia multimedia en tu documento.
2. ¿Es necesario tener una versión específica de Word para agregar imágenes en movimiento?
La capacidad de agregar imágenes en movimiento a un documento de Word puede variar según la versión del programa. Se recomienda utilizar las versiones más recientes de Word para acceder a todas las funciones de forma óptima.
3. ¿Existen restricciones en cuanto al tamaño o formato de las imágenes en movimiento que puedo insertar en Word?
Si bien Word admite una amplia variedad de formatos de archivo de imagen, es importante considerar el tamaño del archivo para garantizar un rendimiento adecuado del documento. Se recomienda optimizar las imágenes en movimiento antes de insertarlas en Word para evitar problemas de carga o visualización.
¡Ahí lo tienes! Con esta guía paso a paso, ahora puedes agregar imágenes en movimiento a tus documentos de Word de manera fácil y creativa. Experimenta con diferentes opciones y personaliza tus documentos para impresionar a tu audiencia. ¡Diviértete creando contenido visualmente atractivo y original!