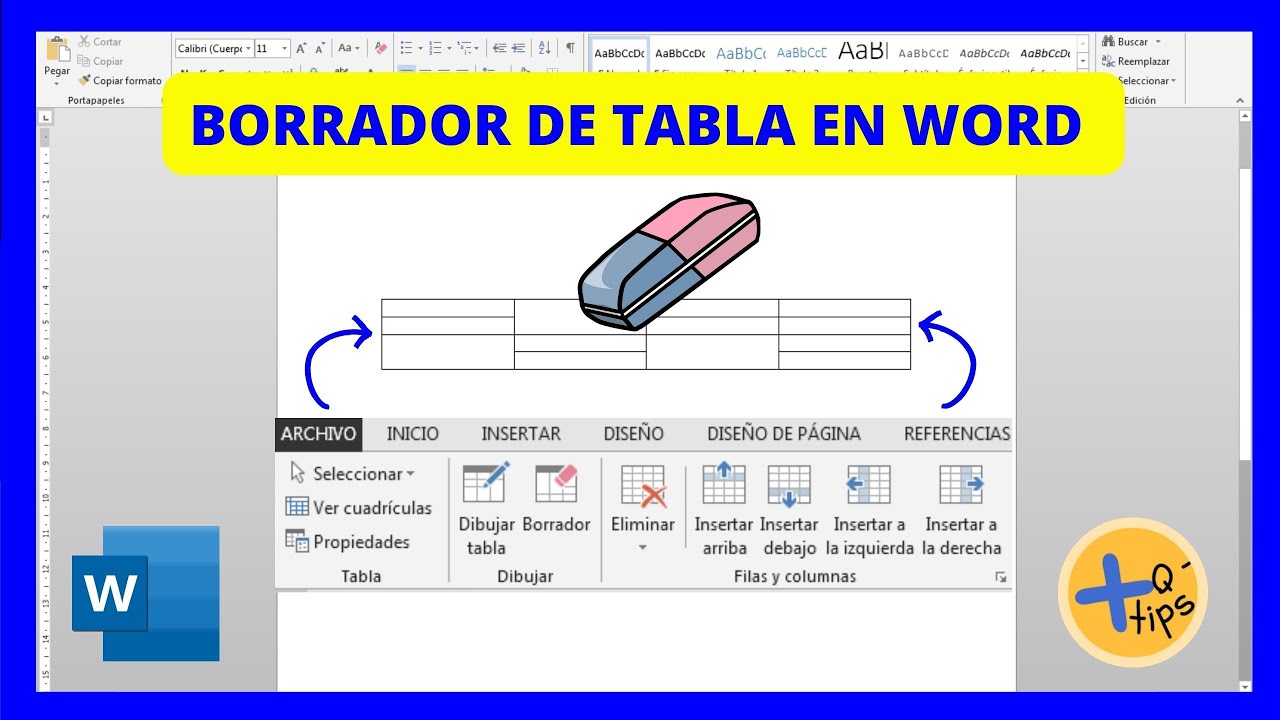Cómo Eliminar las Líneas de una Tabla en Word: Guía Paso a Paso
¿Te has encontrado luchando con las líneas de una tabla en Microsoft Word y no sabes cómo deshacerte de ellas? Las líneas de una tabla pueden a veces resultar molestas, especialmente si deseas un diseño más pulido y limpio en tu documento. No te preocupes, en esta guía te mostraremos paso a paso cómo eliminar esas líneas no deseadas y lograr un aspecto profesional en tus tablas.
Paso 1: Seleccionar la Tabla
El primer paso para eliminar las líneas de una tabla en Word es seleccionar la tabla en cuestión. Haz clic dentro de la tabla para activarla. Verás que aparece un borde alrededor de la tabla para indicar que está seleccionada.
Paso 2: Acceder a las Herramientas de Tabla
Una vez que la tabla está seleccionada, en la parte superior de la pantalla encontrarás la pestaña “Diseño”. Haz clic en esta pestaña para acceder a las herramientas de diseño de tabla en Word.
Paso 3: Diseño de la Tabla
Dentro de la pestaña de “Diseño”, busca la sección de “Diseño de la tabla” y localiza la opción de “Bordes”. Aquí es donde podrás modificar las líneas de la tabla según tus preferencias.
Paso 4: Eliminar las Líneas de la Tabla
Una vez dentro de las opciones de “Bordes”, busca la opción para eliminar las líneas de la tabla. Dependiendo de la versión de Word que estés utilizando, esta opción puede variar ligeramente. Por lo general, encontrarás la opción de “Borrar bordes” o “Borrar borde de la tabla”. Haz clic en esta opción para eliminar todas las líneas de la tabla.
Paso 5: Verificar los Cambios
Después de eliminar las líneas de la tabla, verifica que el resultado sea el deseado. Observa el aspecto de la tabla y asegúrate de que las líneas han desaparecido correctamente. Si necesitas hacer ajustes adicionales, puedes regresar a las opciones de diseño de tabla y realizar los cambios necesarios.
Paso 6: Guardar el Documento
Una vez que estés satisfecho con la apariencia de la tabla sin líneas, asegúrate de guardar tu documento para conservar los cambios realizados. Haz clic en “Guardar” o presiona Ctrl + S para guardar el archivo y mantener la tabla sin líneas.
Preguntas Frecuentes sobre Cómo Eliminar las Líneas de una Tabla en Word
¿Puedo restablecer las líneas de una tabla si las elimino por error?
Sí, puedes restablecer las líneas de una tabla si las eliminaste por error. Simplemente sigue los mismos pasos descritos anteriormente y agrega nuevamente los bordes necesarios a la tabla.
¿Es posible personalizar el estilo de las líneas de una tabla en Word?
Sí, Word ofrece opciones para personalizar el estilo de las líneas de una tabla, como cambiar el grosor, color o tipo de línea. Explora las herramientas de diseño de tabla para encontrar las opciones de personalización.