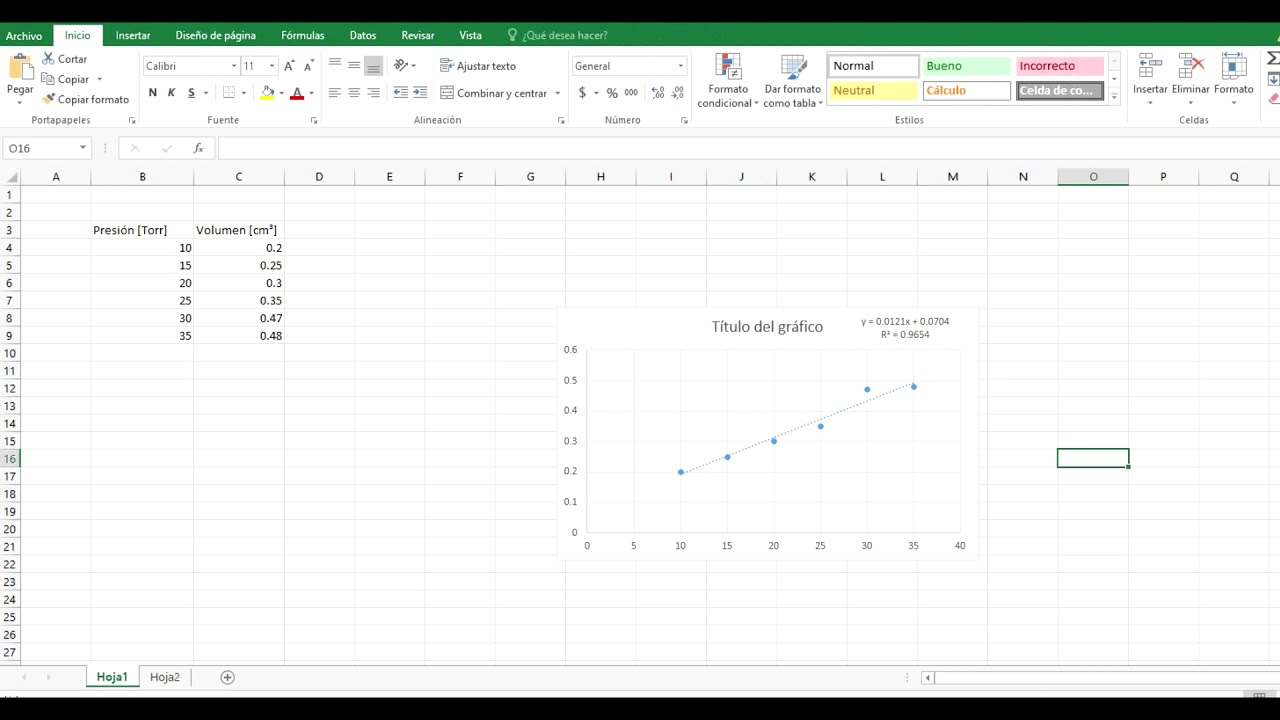En el mundo de la analítica y las representaciones visuales de datos, Excel se erige como una herramienta fundamental. Con la posibilidad de crear gráficas de diferentes tipos, surge la necesidad de comprender cómo encontrar la ecuación de una gráfica en Excel. En esta guía definitiva paso a paso, exploraremos los métodos para lograr este cometido de forma precisa y detallada.
1. Accediendo a la gráfica en Excel
Para comenzar, es crucial identificar la gráfica específica en Excel de la cual deseamos obtener la ecuación. Una vez que tengamos la gráfica en pantalla, procederemos a seleccionarla y acceder a las opciones de herramientas y diseño que nos permitirán extraer la información necesaria.
2. Determinando el tipo de gráfica
Cada tipo de gráfica en Excel tiene un enfoque particular, ya sea lineal, exponencial, polinómico, entre otros. Es fundamental identificar el tipo de gráfica que estamos analizando, ya que esto influirá en el método para encontrar su ecuación de manera precisa.
3. Ajuste de curva
Una vez que hemos seleccionado la gráfica y determinado su tipo, el siguiente paso es realizar un ajuste de curva. Esta técnica matemática nos permitirá encontrar una ecuación que se ajuste de forma óptima a los datos representados en la gráfica. En Excel, esta función se encuentra dentro de las opciones de diseño de gráficas.
4. Extracción de la ecuación
Tras haber realizado el ajuste de curva, Excel nos proporcionará la ecuación correspondiente a la gráfica analizada. Esta ecuación nos permitirá tener una representación matemática de los datos presentados en la gráfica, lo que facilitará análisis más complejos y predicciones futuras.
5. Validación de la ecuación
Una vez que hemos obtenido la ecuación, es crucial validar su precisión. Para ello, podemos comparar los valores predichos por la ecuación con los valores reales representados en la gráfica. Cualquier discrepancia podría indicar la necesidad de ajustes adicionales en el modelo.
6. Aplicaciones avanzadas
Además de encontrar la ecuación de una gráfica en Excel, es importante explorar las posibilidades avanzadas que esta funcionalidad nos ofrece. Desde la utilización de múltiples ecuaciones en una misma gráfica hasta el análisis de tendencias a largo plazo, Excel se convierte en una herramienta poderosa para el análisis de datos.
7. Optimización de la ecuación
Una vez que hemos validado la ecuación y explorado sus aplicaciones avanzadas, es posible que deseemos optimizarla para mejorar su precisión. En Excel, existen diferentes técnicas y herramientas que nos permitirán ajustar la ecuación para que se ajuste de forma óptima a los datos representados en la gráfica.
8. Exportación y compartición de la ecuación
Finalmente, una vez que hemos encontrado, validado y optimizado la ecuación de una gráfica en Excel, es importante contar con la posibilidad de exportarla y compartirla con otros usuarios. Excel nos brinda la opción de exportar la ecuación en diferentes formatos para su uso futuro.
9. Preguntas frecuentes sobre cómo encontrar la ecuación de una gráfica en Excel
¿Es necesario tener conocimientos avanzados de matemáticas para encontrar la ecuación de una gráfica en Excel?
Aunque tener conocimientos básicos de álgebra y análisis matemático será de ayuda, Excel ofrece herramientas intuitivas que facilitan este proceso incluso para los usuarios menos experimentados.
¿Qué tipo de gráficas en Excel pueden tener una ecuación asociada?
Prácticamente cualquier tipo de gráfica puede tener una ecuación asociada, desde las más simples hasta las más complejas. La clave está en comprender la relación matemática subyacente a los datos representados.
¿Cuál es la importancia de encontrar la ecuación de una gráfica en Excel en términos de análisis de datos?
Encontrar la ecuación de una gráfica en Excel nos permite no solo comprender mejor los datos presentados, sino también realizar análisis predictivos y proyecciones a futuro basadas en el comportamiento de la ecuación.