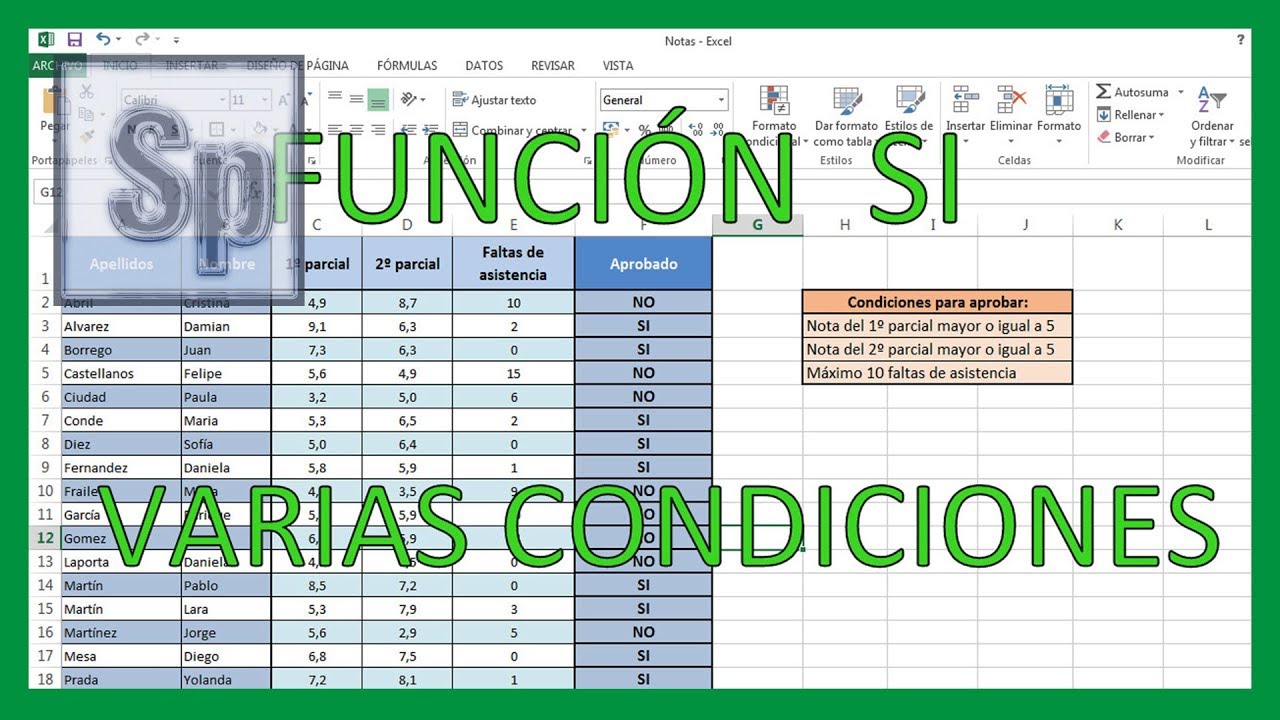En el mundo de la hoja de cálculo, Excel es una herramienta poderosa que ofrece una variedad de funciones para facilitar el trabajo con datos. Una de las funciones más utilizadas es la función SI, la cual permite establecer condiciones lógicas para tomar decisiones basadas en los valores de las celdas. En este artículo, te guiaremos paso a paso sobre cómo utilizar la función SI en Excel para múltiples condiciones, lo cual te permitirá automatizar procesos y optimizar tu trabajo con la hoja de cálculo.
Conceptos básicos de la función SI en Excel
La función SI en Excel es una función lógica que devuelve un valor si una condición es verdadera y otro valor si es falsa. Esencialmente, te permite realizar operaciones condicionales en tus datos. Para utilizar la función SI, necesitas especificar una condición que deseas evaluar, el valor que deseas que se muestre si la condición es verdadera y el valor que deseas que se muestre si la condición es falsa.
Paso 1: Entender la estructura de la función SI
Antes de empezar a utilizar la función SI en Excel para múltiples condiciones, es importante comprender su estructura básica. La función SI consta de tres partes principales: la condición que deseas evaluar, el valor que se mostrará si la condición es verdadera y el valor que se mostrará si la condición es falsa. La sintaxis general de la función SI es la siguiente:
=SI(condición, valor_si_verdadero, valor_si_falso)
Paso 2: Aplicar la función SI con una sola condición
Para comenzar, es útil practicar con la función SI utilizando una sola condición. Por ejemplo, supongamos que deseas clasificar a los estudiantes en “Aprobado” si su calificación es mayor o igual a 70 y “Reprobado” si es menor a 70. En este caso, la fórmula sería:
=SI(A2>=70, “Aprobado”, “Reprobado”)
Paso 3: Utilizar la función SI con múltiples condiciones
Una vez que te sientas cómodo con la función SI para una sola condición, puedes avanzar a utilizarla con múltiples condiciones. En Excel, puedes anidar varias funciones SI dentro de otra función SI para evaluar diferentes escenarios. Por ejemplo, si deseas clasificar a los estudiantes en “Sobresaliente”, “Aprobado” y “Reprobado” según su calificación, puedes utilizar la siguiente fórmula:
=SI(A2>=90, “Sobresaliente”, SI(A2>=70, “Aprobado”, “Reprobado”))
Paso 4: Consideraciones adicionales al utilizar la función SI
Es importante tener en cuenta algunas consideraciones al utilizar la función SI en Excel para múltiples condiciones. Por ejemplo, debes asegurarte de que las condiciones se evalúen de manera correcta y en el orden adecuado. Además, es recomendable utilizar referencias de celdas en lugar de valores fijos para mayor flexibilidad en tus fórmulas.
Paso 5: Ejemplos prácticos de la función SI en Excel
Para ilustrar mejor cómo utilizar la función SI en Excel para múltiples condiciones, veamos algunos ejemplos prácticos. Imagina que tienes una lista de productos y deseas categorizarlos como “Caros”, “Moderados” o “Baratos” según su precio. Puedes aplicar la función SI de la siguiente manera:
=SI(B2>100, “Caro”, SI(B2>50, “Moderado”, “Barato”))
Paso 6: Prueba y ajusta tus fórmulas
Una vez que hayas creado tus fórmulas con la función SI para múltiples condiciones, es importante probarlas en diferentes escenarios para asegurarte de que funcionen correctamente. Si encuentras algún error o necesitas ajustar alguna condición, puedes modificar la fórmula según sea necesario.
Paso 7: Personalización avanzada de la función SI
Además de utilizar la función SI con múltiples condiciones básicas, también puedes personalizarla de diversas formas para adaptarla a tus necesidades específicas. Por ejemplo, puedes combinar la función SI con otras funciones de Excel, como Y, O, NO, entre otras, para crear escenarios aún más complejos.
Preguntas frecuentes sobre la función SI en Excel
¿Puedo anidar múltiples funciones SI dentro de otra función SI?
Sí, en Excel puedes anidar varias funciones SI dentro de otra función SI para evaluar múltiples condiciones de forma secuencial. Esto te permite crear fórmulas más complejas y personalizadas según tus requerimientos.
¿Qué pasa si no especifico un valor para la condición falsa en la función SI?
Si no especificas un valor para la condición falsa en la función SI, Excel mostrará FALSE (FALSO) como valor predeterminado cuando la condición evaluada sea falsa. Es recomendable siempre definir un valor para ambos casos para mayor claridad en tus fórmulas.
En resumen, la función SI en Excel es una herramienta poderosa que te permite tomar decisiones en función de diferentes condiciones. Al comprender cómo utilizar la función SI para múltiples condiciones y practicar con diversos ejemplos, podrás optimizar tus procesos de análisis de datos y mejorar la eficiencia en el trabajo con hojas de cálculo.