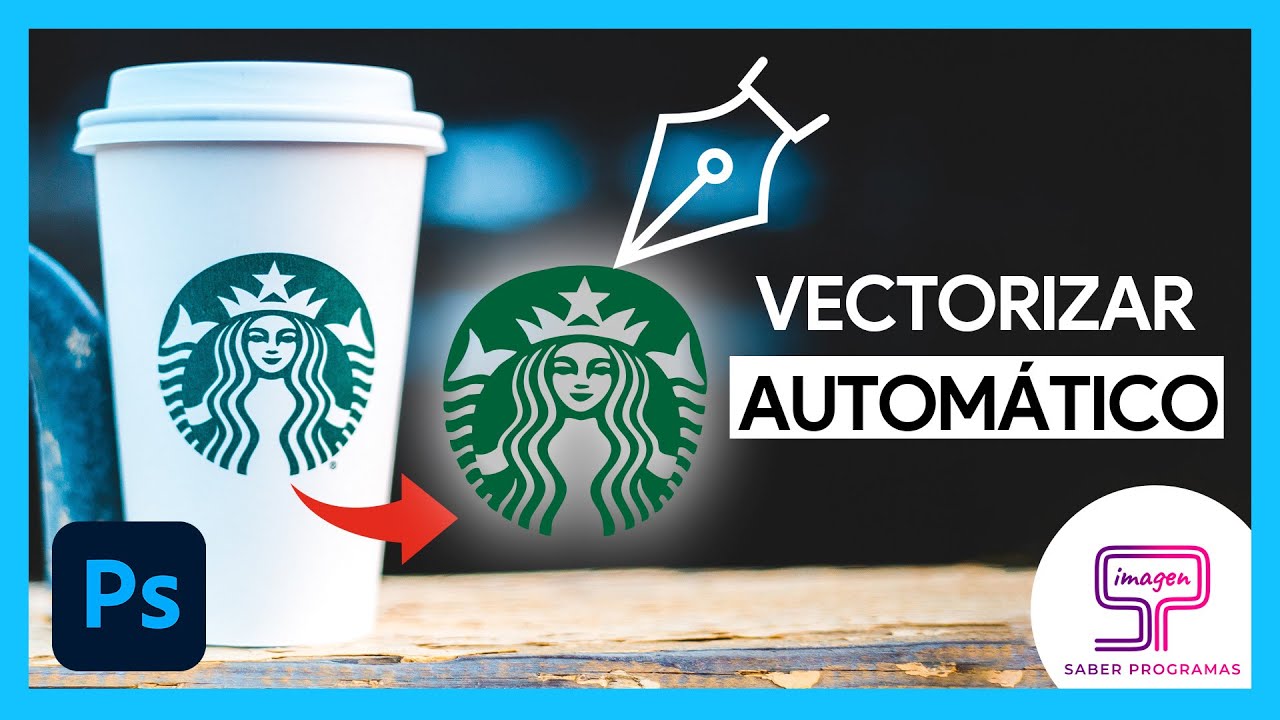“Cómo convertir una imagen a vector en Photoshop: Guía paso a paso”
Convertir una imagen a vector en Photoshop es una habilidad invaluable para cualquier diseñador gráfico o artista digital. Los vectores son imágenes que se pueden escalar sin perder calidad, lo que las hace ideales para logotipos, ilustraciones y otros gráficos que necesitan verse nítidos en cualquier tamaño. En esta guía paso a paso, te mostraremos cómo convertir una imagen rasterizada a un vector usando las herramientas disponibles en Adobe Photoshop.
Paso 1: Importar la imagen rasterizada a Photoshop
Lo primero que debes hacer es abrir Adobe Photoshop y cargar la imagen que deseas convertir a un vector. Para ello, ve a Archivo > Abrir y selecciona la imagen de tu disco duro. Asegúrate de que la imagen tenga una resolución adecuada para garantizar un resultado óptimo en la conversión a vector.
Paso 2: Crear una capa de ajuste de Umbral
Una vez que tengas la imagen abierta en Photoshop, crea una capa de ajuste de Umbral. Ve a Capa > Nueva capa de ajuste > Umbral. Ajusta el control deslizante para que la imagen tenga un buen contraste entre blanco y negro. Este paso es fundamental para preparar la imagen antes de aplicar la conversión a vector.
Paso 3: Aplicar el comando de Trazo en Photoshop
Ahora es el momento de aplicar el comando de Trazo en Photoshop para convertir la imagen a vector. Ve a Edición > Trazo del pincel. Ajusta los parámetros según la complejidad de la imagen y tus preferencias. Puedes seleccionar el grosor del trazo, el modo de fusión y otras opciones que te permitirán obtener el resultado deseado.
Paso 4: Refinar los detalles del trazo vectorial
Una vez aplicado el comando de Trazo, es probable que necesites refinar los detalles del trazo vectorial. Puedes hacer ajustes manuales utilizando las herramientas de selección, transformación y pintura de Photoshop. Asegúrate de trabajar en una capa separada para no modificar la imagen original y guarda tu progreso regularmente.
Paso 5: Guardar el vector finalizado en formato adecuado
Una vez hayas refinado los detalles y estés satisfecho con el vector resultante, es momento de guardarlo en el formato adecuado. Ve a Archivo > Guardar como y selecciona un formato compatible con vectores, como SVG o AI. Esto te permitirá utilizar el vector en diferentes proyectos y plataformas sin perder calidad.
Paso 6: ¡Felicitaciones, has convertido con éxito una imagen a vector en Photoshop!
Ahora que has completado todos los pasos, puedes disfrutar de tu nueva imagen en formato vectorial. Recuerda practicar y experimentar con diferentes imágenes para mejorar tus habilidades en la conversión de raster a vector en Photoshop. ¡Felicidades por dominar esta técnica fundamental en el mundo del diseño gráfico!
Preguntas frecuentes sobre la conversión de imágenes a vectores en Photoshop
¿Puedo convertir cualquier imagen a un vector en Photoshop?
Si bien la mayoría de las imágenes pueden convertirse a vectores en Photoshop, es importante considerar la complejidad y la calidad de la imagen original. Imágenes con muchos detalles o gradientes pueden requerir un mayor ajuste manual para lograr un resultado óptimo.
¿Qué ventajas tiene trabajar con imágenes vectoriales en comparación con imágenes rasterizadas?
Las imágenes vectoriales son ideales para diseños que necesitan ser escalables, como logotipos y gráficos que se usarán en diferentes tamaños y medios. Al contrario de las imágenes rasterizadas, los vectores mantienen su calidad y nitidez independientemente de su tamaño de visualización.
¿Existen otras herramientas en Photoshop que faciliten la conversión de imágenes a vectores?
Sí, además del comando de Trazo, Photoshop ofrece otras herramientas avanzadas como la Pluma y la Forma personalizada que pueden utilizarse para crear vectores a partir de imágenes rasterizadas. Explora estas opciones para encontrar la técnica que mejor se adapte a tus necesidades y estilo de trabajo.