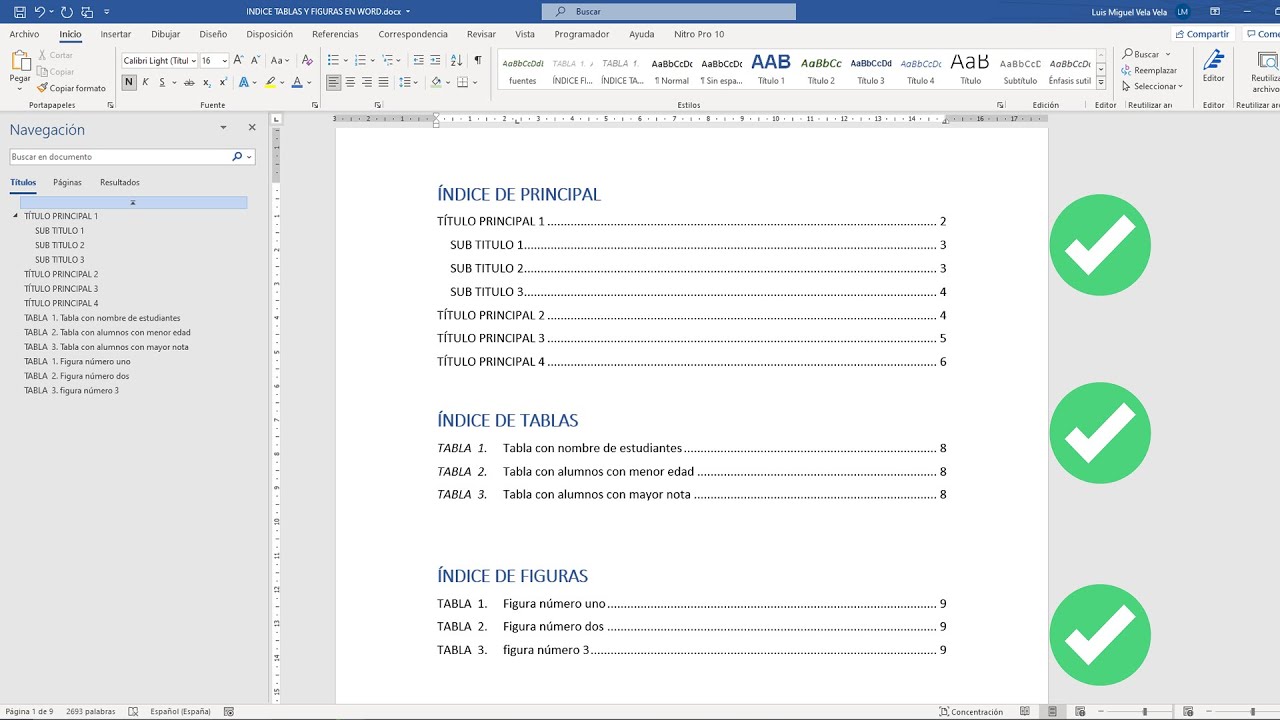Guía paso a paso para crear un índice de figuras y tablas en Word
¿Alguna vez te has preguntado cómo organizar y estructurar de manera eficiente las figuras y tablas en tus documentos de Word? ¡No busques más! En este artículo, te guiaremos paso a paso para crear un índice de figuras y tablas que le dará a tu documento un aspecto profesional y ordenado. Sigue leyendo para descubrir cómo puedes lograrlo de forma sencilla y rápida.
Creación de un índice de figuras en Word
1. Insertar figuras numeradas
Lo primero que debes hacer es insertar tus figuras numeradas en el documento. Para ello, ve a la pestaña “Insertar” y selecciona “Figura”. Word asignará automáticamente un número a cada figura que insertes.
1.1 Tipos de figura
Puedes elegir entre distintos tipos de figuras, como imágenes, gráficos o tablas, dependiendo de tus necesidades. Asegúrate de asignar un título descriptivo a cada figura para facilitar su identificación en el índice.
2. Crear una lista de figuras
Una vez que hayas insertado todas tus figuras numeradas, es hora de crear la lista de figuras que se incluirá en el índice. Para hacerlo, ve a la pestaña “Referencias” y selecciona “Insertar índice”. Allí podrás personalizar el formato y diseño de tu índice de figuras.
2.1 Personalización del índice
Puedes cambiar la apariencia de tu índice de figuras ajustando la fuente, el estilo y la alineación del texto. También puedes elegir si deseas mostrar el número de página en la que se encuentra cada figura en el documento.
3. Actualizar el índice
Recuerda que es importante mantener tu índice de figuras actualizado a medida que añades o eliminas figuras en tu documento. Para hacerlo, solo debes seleccionar el índice y hacer clic en “Actualizar índice” para reflejar los cambios realizados.
Creación de un índice de tablas en Word
4. Insertar tablas numeradas
Para crear un índice de tablas, el proceso es similar al de las figuras. Inserta tus tablas numeradas en el documento y asigna un título descriptivo a cada una.
4.1 Organización de las tablas
Al igual que con las figuras, es importante organizar las tablas de manera coherente y asignarles un número para su identificación. Asegúrate de mantener la consistencia en la numeración de las tablas a lo largo del documento.
5. Crear una lista de tablas
Una vez que hayas insertado todas tus tablas numeradas, procede a crear la lista de tablas para el índice. De nuevo, ve a la pestaña “Referencias” y selecciona “Insertar índice” para personalizar el formato de tu índice de tablas.
5.1 Personalización del formato
Al igual que con el índice de figuras, puedes personalizar el formato de tu índice de tablas, como el tipo de letra, el estilo y la alineación del texto. Asegúrate de ajustar la apariencia según tus preferencias estéticas.
6. Mantener el índice actualizado
Para finalizar, recuerda la importancia de mantener actualizado el índice de tablas. Cada vez que agregues o elimines tablas en tu documento, asegúrate de actualizar el índice para reflejar los cambios realizados.
Preguntas frecuentes sobre la creación de índices en Word
¿Puedo modificar el formato del índice una vez creado?
Sí, puedes personalizar el formato del índice en cualquier momento. Simplemente selecciona el índice y utiliza las opciones de formato disponibles en Word.
¿Es necesario incluir un índice de figuras y tablas en todos los documentos?
Depende del tipo de documento y de tus preferencias personales. En documentos extensos con muchas figuras y tablas, un índice puede facilitar la navegación y la comprensión del contenido.
¿El índice de figuras y tablas afecta el formato general del documento?
No, el índice de figuras y tablas es independiente del formato general del documento y se puede personalizar según tus necesidades de presentación.