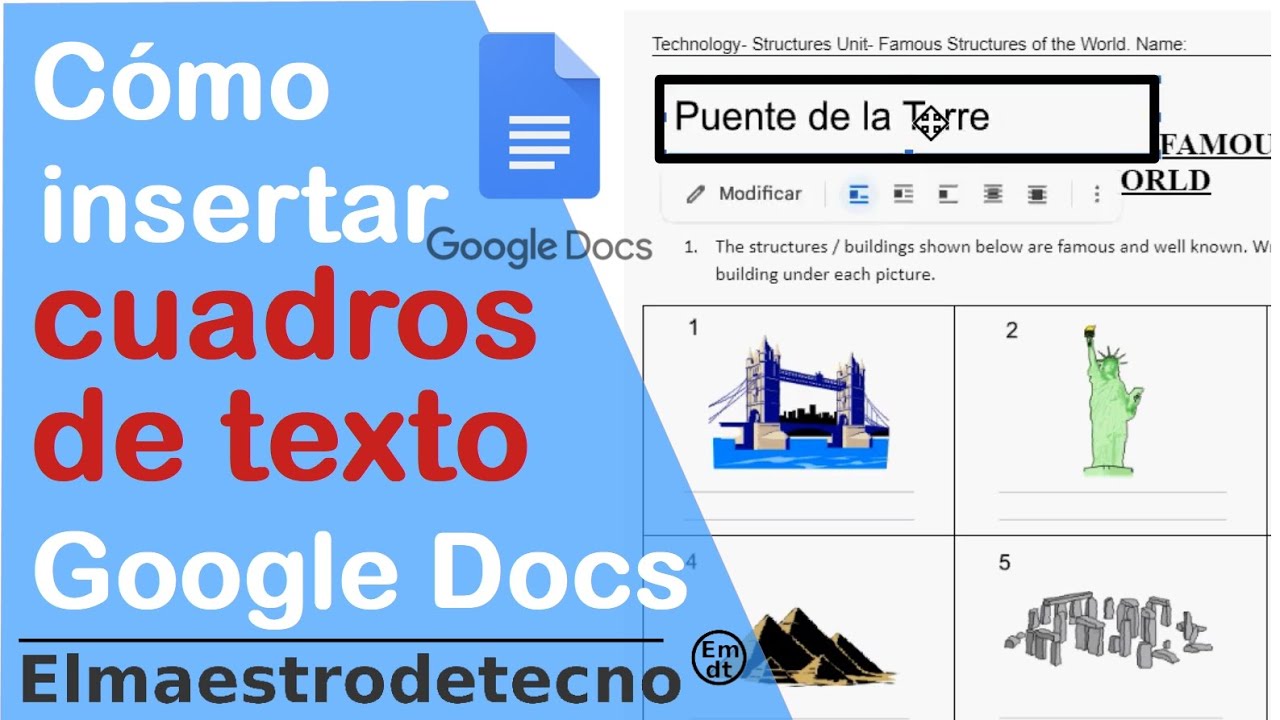¿Cómo insertar un cuadro de texto en un documento de Google?
Insertar y personalizar cuadros de texto es una función fundamental al trabajar en documentos de Google. Aprender a utilizar esta herramienta de manera efectiva puede hacer que tus documentos sean más atractivos y organizados. Sigue leyendo para descubrir todo lo que necesitas saber sobre cómo insertar y personalizar un cuadro de texto en documentos de Google.
¿Por qué es importante saber cómo insertar un cuadro de texto?
Los cuadros de texto son elementos visuales clave que se utilizan para resaltar información importante, delimitar secciones de un documento y mejorar su apariencia general. Al conocer cómo insertar y personalizar cuadros de texto, puedes mejorar la estructura y la presentación de tus documentos, lo que los hace más fáciles de leer y comprender para tu audiencia.
¿Qué pasos seguir para insertar un cuadro de texto en un documento de Google?
El proceso para insertar un cuadro de texto en un documento de Google es sencillo. Sigue estos pasos:
- Abre el documento de Google en el que deseas insertar el cuadro de texto.
- Selecciona la pestaña “Insertar” en la barra de herramientas superior.
- Haz clic en la opción “Cuadro de texto” en el menú desplegable.
- Arrastra el cursor para definir el tamaño y la ubicación del cuadro de texto en tu documento.
- Escribe o pega el texto que deseas incluir dentro del cuadro de texto.
¡Y listo! Has insertado con éxito un cuadro de texto en tu documento de Google. Ahora, es el momento de personalizarlo para que se ajuste a tus necesidades y preferencias.
¿Cómo personalizar un cuadro de texto en un documento de Google?
Una vez que hayas insertado un cuadro de texto en tu documento, puedes personalizarlo de varias maneras para que se adapte al estilo y al contenido que deseas transmitir. Aquí te dejamos algunas opciones de personalización que puedes explorar:
Cambiar el tamaño y la fuente del texto:
Puedes ajustar el tamaño del texto dentro del cuadro de texto utilizando las opciones de formato de Google Docs. Además, puedes cambiar la fuente y el color del texto para que se destaque visualmente.
Modificar el fondo y el borde del cuadro de texto:
Experimenta con diferentes colores y estilos para el fondo y el borde del cuadro de texto. Esto te permitirá crear un diseño único y atractivo que resalte la información contenida en el cuadro.
Añadir elementos gráficos:
Además del texto, puedes incluir imágenes, formas y otros elementos gráficos dentro del cuadro de texto para enriquecer su contenido y hacerlo más visualmente atractivo.
¿Cómo alinear y distribuir cuadros de texto en un documento de Google?
Después de personalizar tu cuadro de texto, es importante asegurarte de que esté alineado y distribuido correctamente en tu documento. Utiliza las opciones de alineación y distribución disponibles en Google Docs para ajustar la posición y el espaciado de tus cuadros de texto, lo que mejorará la apariencia general de tu documento.
Conclusión
En resumen, saber cómo insertar y personalizar cuadros de texto en documentos de Google es una habilidad útil que puede mejorar la presentación y la organización de tus documentos. Experimenta con diferentes opciones de personalización y descubre la mejor manera de utilizar cuadros de texto para destacar la información importante en tus documentos.
Preguntas frecuentes
1. ¿Puedo agregar enlaces dentro de un cuadro de texto en Google Docs?
Sí, puedes crear enlaces dentro de un cuadro de texto en Google Docs seleccionando el texto deseado y utilizando la opción de enlace en la barra de herramientas.
2. ¿Es posible cambiar el tamaño de un cuadro de texto después de insertarlo en un documento?
Sí, puedes ajustar el tamaño de un cuadro de texto en Google Docs seleccionando el borde del cuadro y arrastrando las esquinas para cambiar sus dimensiones.
3. ¿Se pueden mover cuadros de texto dentro de un documento de Google una vez insertados?
Sí, puedes mover cuadros de texto en un documento de Google arrastrándolos a la nueva ubicación deseada dentro del documento.
4. ¿Hay límites en la cantidad de cuadros de texto que se pueden insertar en un documento de Google?
No hay límites definidos en la cantidad de cuadros de texto que puedes insertar en un documento de Google, pero es importante no sobrecargar el documento con demasiados elementos visuales para no afectar la legibilidad.