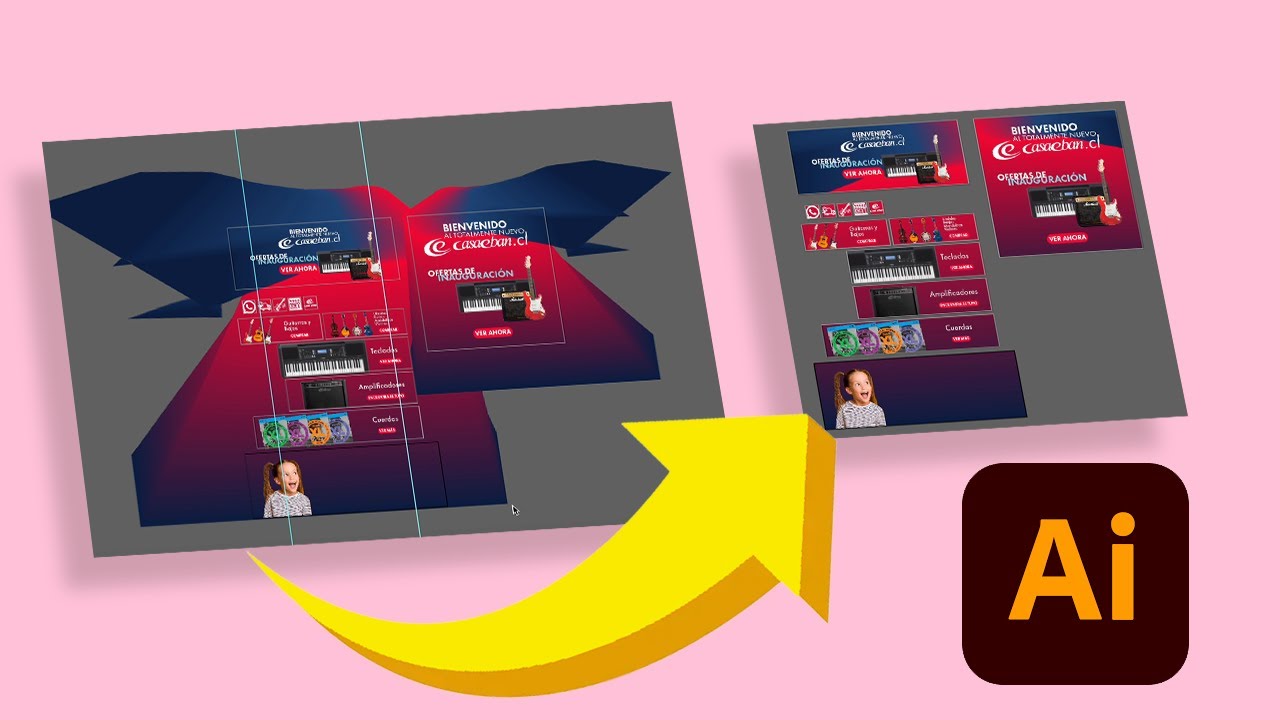Si alguna vez te has encontrado con la situación de tener elementos fuera de la mesa de trabajo en Illustrator, sabes lo frustrante que puede resultar. Afortunadamente, existe una manera fácil de solucionar este problema y mantener tu espacio de trabajo limpio y organizado. En esta guía paso a paso, te mostraré cómo eliminar elementos que han quedado fuera de tu área de trabajo en Illustrator. Sigue leyendo para descubrir cómo lograrlo de forma sencilla y efectiva.
Paso 1: Identifica los elementos fuera de la mesa de trabajo
Lo primero que debes hacer es identificar los elementos que se encuentran fuera de la mesa de trabajo en tu documento de Illustrator. Puede que hayas realizado ciertas operaciones de copiar, pegar o mover objetos y estos hayan quedado fuera de tu área visible. Para encontrarlos fácilmente, puedes utilizar la herramienta de navegación o hacer zoom sobre el área de trabajo para localizar esos elementos. Una vez identificados, estarás listo para proceder con la eliminación.
Paso 2: Utiliza la herramienta de selección y elimina los elementos
Ahora que has localizado los elementos que están fuera de tu mesa de trabajo, utiliza la herramienta de selección en Illustrator para elegir esos objetos. Puedes arrastrar un marco alrededor de ellos o hacer clic individualmente sobre cada elemento mientras mantienes presionada la tecla Shift para seleccionar varios elementos a la vez. Una vez que todos los elementos estén seleccionados, simplemente presiona la tecla Suprimir en tu teclado o ve al menú “Editar” y selecciona “Eliminar” para deshacerte de esos elementos no deseados.
Paso 3: Verifica que todos los elementos fuera de la mesa de trabajo han sido eliminados
Una vez que hayas eliminado los elementos que estaban fuera de tu mesa de trabajo, es importante verificar que no haya quedado nada pendiente. Haz un recorrido visual por toda tu área de trabajo en Illustrator y asegúrate de que solo están presentes los elementos que deseas conservar. Si encuentras algún objeto adicional fuera de lugar, repite el proceso de selección y eliminación hasta que tu mesa de trabajo esté completamente limpia y ordenada.
Paso 4: Guarda tu documento y mantén un flujo de trabajo organizado
Una vez hayas eliminado con éxito los elementos fuera de la mesa de trabajo en Illustrator, recuerda guardar tu documento para evitar perder los cambios realizados. Además, es importante mantener un flujo de trabajo organizado mientras trabajas en tus proyectos para evitar que se acumulen objetos no deseados fuera de tu área visible. Utiliza capas, grupos y etiquetas de manera efectiva para mantener todo bajo control y facilitar futuras ediciones en tu proyecto.
Preguntas frecuentes sobre cómo eliminar elementos fuera de la mesa de trabajo en Illustrator
¿Cómo puedo evitar que los elementos queden fuera de mi mesa de trabajo en futuros proyectos?
Para evitar que los elementos queden fuera de tu mesa de trabajo en futuros proyectos, es recomendable mantener un flujo de trabajo ordenado desde el inicio. Organiza tus capas, utiliza guías y rejillas para alinear objetos, y verifica tu área de trabajo periódicamente para asegurarte de que no haya elementos fuera de lugar.
¿Qué debo hacer si borro accidentalmente un elemento importante al intentar eliminar elementos fuera de mi mesa de trabajo?
Si borras accidentalmente un elemento importante al intentar eliminar elementos fuera de tu mesa de trabajo, no te preocupes. Illustrator cuenta con la función de deshacer (Ctrl + Z en Windows o Cmd + Z en Mac) que te permite revertir cambios recientes. También puedes utilizar la paleta Historia para retroceder a un estado anterior de tu documento y recuperar el elemento eliminado.
¡Esperamos que esta guía paso a paso haya sido útil y que puedas aplicar estos consejos para mantener tu área de trabajo en Illustrator ordenada y libre de elementos no deseados!