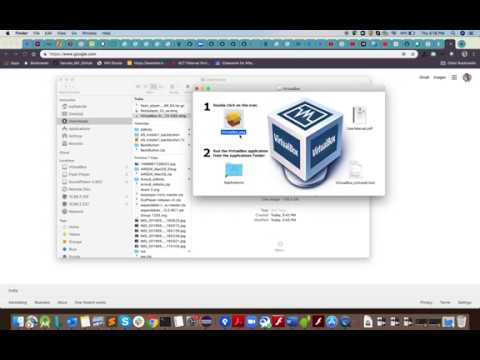Errores comunes al instalar VirtualBox en Mac
Al intentar instalar VirtualBox en tu dispositivo Mac, es posible que te encuentres con algunos errores que pueden obstaculizar el proceso. Desde problemas de compatibilidad hasta configuraciones incorrectas, estos inconvenientes pueden resultar frustrantes para los usuarios. Sin embargo, no todo está perdido. Existen soluciones rápidas y efectivas que te permitirán corregir estos errores y disfrutar de VirtualBox en tu Mac sin contratiempos.
Paso 1: Verificar los requisitos del sistema
Antes de comenzar la instalación de VirtualBox en tu Mac, es crucial verificar que tu dispositivo cumple con los requisitos del sistema. Asegúrate de tener suficiente espacio en disco, memoria RAM adecuada y la versión de macOS compatible con VirtualBox. De lo contrario, es probable que te encuentres con errores durante la instalación.
¿Cómo puedo verificar los requisitos del sistema en mi Mac?
Para verificar los requisitos del sistema en tu Mac, simplemente haz clic en el menú de Apple en la esquina superior izquierda de la pantalla, selecciona “Acerca de este Mac” y luego haz clic en “Informe del sistema”. Aquí encontrarás información detallada sobre la capacidad de tu dispositivo y podrás asegurarte de que cumple con los requisitos de VirtualBox.
Paso 2: Descargar la versión adecuada de VirtualBox
Otro error común al instalar VirtualBox en Mac es descargar la versión incorrecta del software. Es fundamental asegurarse de descargar la versión compatible con tu sistema operativo. Descargar una versión incompatible puede resultar en errores durante la instalación y problemas de funcionalidad una vez que el software esté en funcionamiento.
¿Cómo puedo encontrar la versión adecuada de VirtualBox para mi Mac?
Para encontrar la versión adecuada de VirtualBox para tu Mac, visita el sitio web oficial de VirtualBox y busca la sección de descargas. Aquí podrás seleccionar la versión específica diseñada para macOS y asegurarte de que estás descargando la versión correcta. Presta atención a las indicaciones de compatibilidad para evitar errores en este paso.
Paso 3: Desactivar la protección de seguridad en macOS
Uno de los obstáculos más comunes al instalar VirtualBox en Mac es la protección de seguridad integrada en macOS que puede bloquear la instalación de software de origen desconocido. Para evitar este error, es necesario desactivar temporalmente la protección de seguridad antes de proceder con la instalación de VirtualBox.
¿Cómo puedo desactivar la protección de seguridad en macOS?
Para desactivar la protección de seguridad en macOS, dirígete a Preferencias del Sistema, selecciona Seguridad y Privacidad, y haz clic en la pestaña General. Aquí encontrarás la opción para permitir la instalación de software descargado de cualquier lugar. Habilita esta opción de forma temporal para instalar VirtualBox sin problemas.
Paso 4: Ejecutar VirtualBox como administrador
Algunos errores durante la instalación de VirtualBox en Mac pueden surgir si intentas ejecutar el software sin los privilegios de administrador. Para evitar estos problemas, es recomendable ejecutar VirtualBox como administrador para garantizar que tenga acceso completo al sistema y pueda instalarse correctamente.
¿Cómo puedo ejecutar VirtualBox como administrador en mi Mac?
Para ejecutar VirtualBox como administrador en tu Mac, simplemente haz clic derecho en el archivo de instalación o en el ícono de la aplicación y selecciona la opción “Ejecutar como administrador”. Esto permitirá que VirtualBox tenga los permisos necesarios para completar la instalación sin errores.
Paso 5: Reiniciar tu Mac después de la instalación
Una vez que hayas seguido todos los pasos anteriores y hayas instalado VirtualBox en tu Mac con éxito, es recomendable reiniciar tu dispositivo. Reiniciar tu Mac después de la instalación puede ayudar a aplicar correctamente todas las configuraciones y asegurarte de que VirtualBox funcione sin problemas.
¿Es realmente necesario reiniciar mi Mac después de instalar VirtualBox?
Sí, es altamente recomendable reiniciar tu Mac después de instalar VirtualBox. Esto garantizará que todas las configuraciones y cambios realizados durante la instalación se apliquen correctamente y que VirtualBox funcione de manera óptima una vez reiniciado el dispositivo.
Preguntas frecuentes sobre la instalación de VirtualBox en Mac
1. ¿Puedo instalar VirtualBox en cualquier versión de macOS?
VirtualBox es compatible con varias versiones de macOS, sin embargo, es importante verificar la compatibilidad específica de la versión que estás intentando instalar. Consulta el sitio web oficial de VirtualBox para obtener información detallada sobre la compatibilidad de cada versión.
2. ¿Qué debo hacer si continúo experimentando errores durante la instalación?
Si sigues experimentando errores durante la instalación de VirtualBox en tu Mac, te recomendamos consultar la documentación oficial de VirtualBox o buscar en foros especializados en Mac para obtener ayuda adicional. A veces, problemas específicos pueden requerir soluciones personalizadas.
3. ¿Es seguro desactivar la protección de seguridad en macOS temporalmente?
Desactivar temporalmente la protección de seguridad en macOS puede ser necesario para la instalación de ciertos programas, como VirtualBox. Sin embargo, asegúrate de volver a habilitar la protección de seguridad una vez completada la instalación para mantener la seguridad de tu dispositivo.