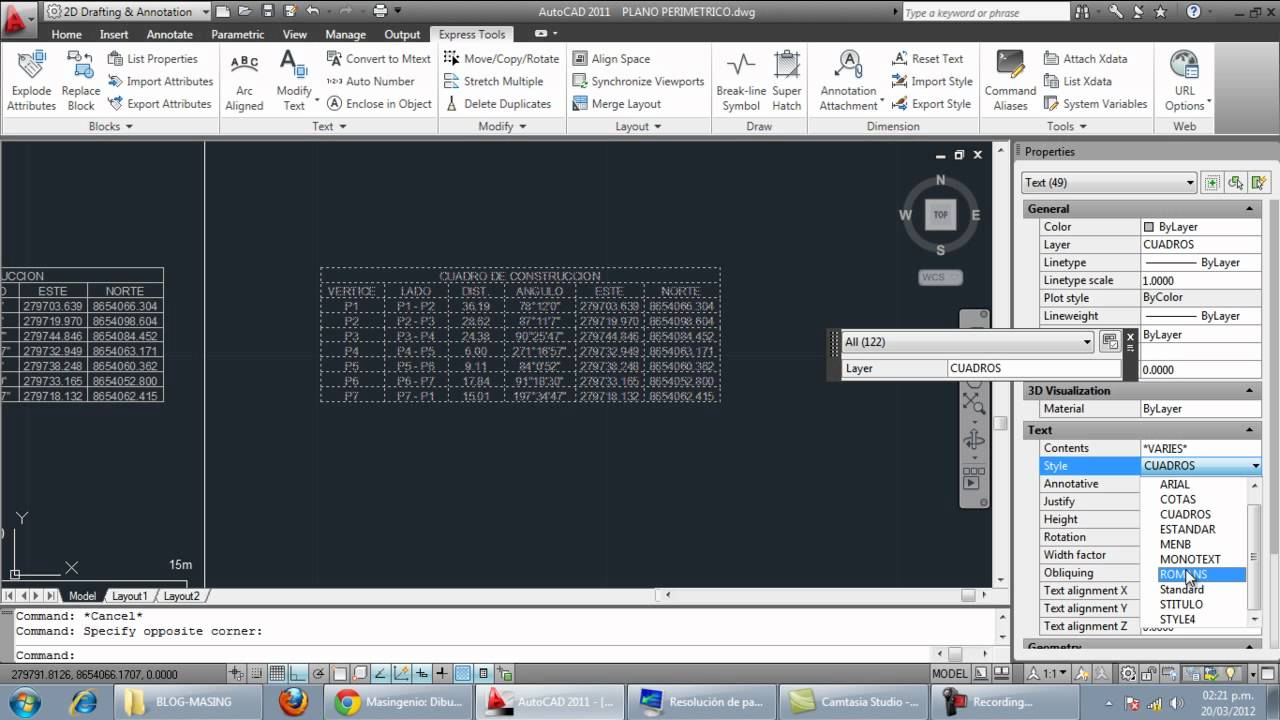¿Alguna vez te has preguntado cómo exportar datos de AutoCAD a Excel de manera sencilla y efectiva? ¡Estás en el lugar correcto! En esta guía completa, te enseñaremos paso a paso cómo llevar a cabo este proceso de forma exitosa, sin complicaciones. Aprender a exportar tus datos de AutoCAD a Excel te permitirá organizar la información de tus dibujos de manera más eficiente y facilitar la colaboración con otros profesionales.
Exportar desde AutoCAD a Excel: paso a paso
Paso 1: Preparación de los datos en AutoCAD
Lo primero que debes hacer es asegurarte de que los datos que deseas exportar en AutoCAD estén organizados de forma clara y coherente. Verifica que la información esté en capas separadas y que las etiquetas sean legibles. Esto facilitará el proceso de exportación a Excel.
Paso 2: Utiliza el comando “ATTEXT” en AutoCAD
El siguiente paso es utilizar el comando “ATTEXT” en AutoCAD. Este comando te permitirá extraer la información de los atributos de los objetos dibujados en AutoCAD y guardarla en un archivo de texto con formato CSV, que luego podrá ser importado a Excel.
Paso 2.1: Configuración de atributos
Antes de utilizar el comando “ATTEXT”, asegúrate de configurar correctamente los atributos de los objetos que deseas exportar. Define qué atributos son relevantes para la exportación a Excel y asigna valores a cada uno de ellos.
Paso 3: Exportación a Excel
Una vez hayas preparado tus datos en AutoCAD y generado el archivo CSV con el comando “ATTEXT”, es hora de importarlos a Excel. Abre Excel, selecciona la pestaña “Datos” y elige la opción “Desde texto/archivo”. Selecciona el archivo CSV generado y sigue las indicaciones para importar los datos correctamente.
Paso 3.1: Formateo de datos en Excel
Una vez importados los datos, es posible que necesites realizar algunos ajustes de formato en Excel para que la información se muestre de manera clara y ordenada. Utiliza las herramientas de Excel para darle el formato adecuado a tus datos según tus necesidades.
Paso 4: Verificación y corrección de errores
Finalmente, es importante que verifiques la precisión de los datos exportados de AutoCAD a Excel y que corrijas cualquier error que puedas encontrar. Revisa cada campo de información para asegurarte de que la exportación se haya realizado correctamente.
Preguntas frecuentes sobre la exportación de datos de AutoCAD a Excel
¿Puedo exportar datos de AutoCAD a Excel en diferentes formatos?
Sí, puedes exportar los datos de AutoCAD a Excel en diferentes formatos, como CSV o XLSX, dependiendo de tus necesidades y de la compatibilidad de los programas.
¿Qué beneficios ofrece exportar datos de AutoCAD a Excel?
Exportar datos de AutoCAD a Excel te permite organizar la información de tus dibujos de manera más eficiente, facilitar la colaboración con otros profesionales y realizar análisis y cálculos fácilmente.