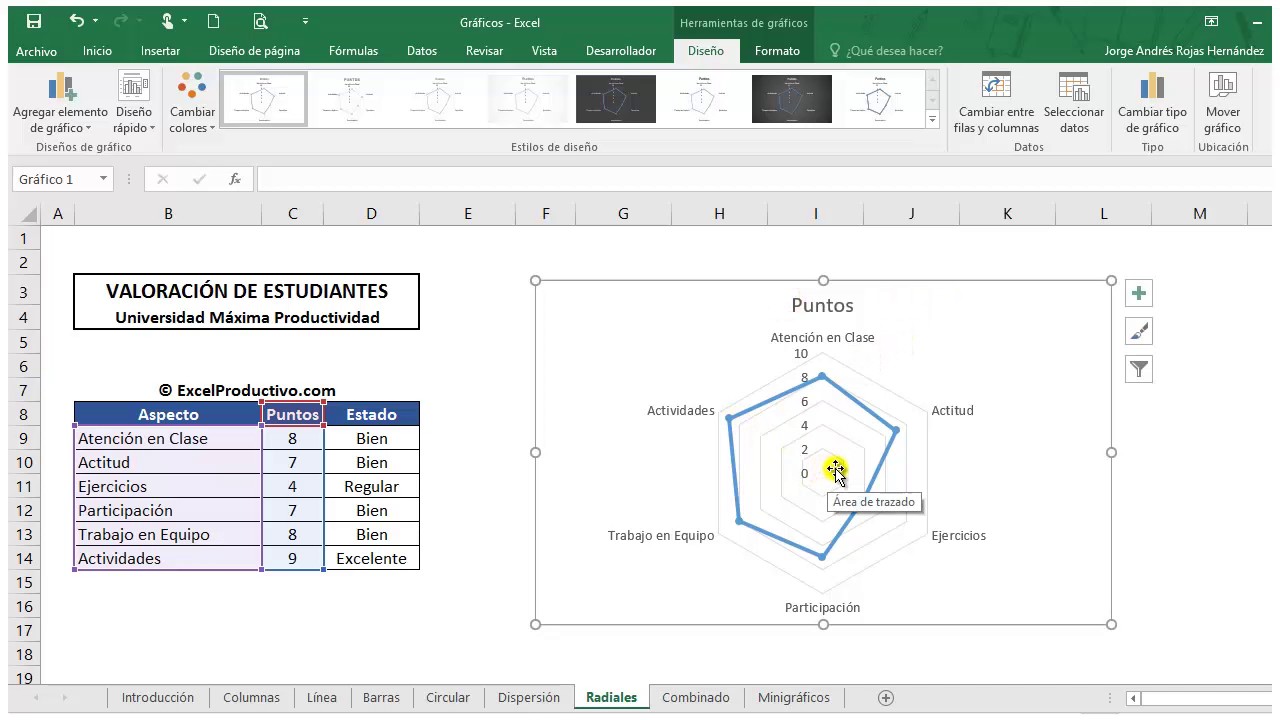“Guía completa para crear un gráfico de barras radiales en Excel: ¡Domina esta técnica paso a paso!”
Crear gráficos en Excel puede ser una tarea abrumadora para muchos, pero dominar la técnica de las barras radiales puede abrir un mundo de posibilidades para visualizar datos de manera efectiva. En este artículo, te guiaré paso a paso a través del proceso para crear un gráfico de barras radiales en Excel, desde la configuración inicial hasta los toques finales que harán que tus datos destaquen.
Paso 1: Preparar tus datos
Antes de comenzar a crear el gráfico de barras radiales, es fundamental tener tus datos correctamente organizados en Excel. Asegúrate de que cada columna represente una categoría de datos y que cada fila contenga los valores correspondientes. Esto garantizará que tu gráfico sea preciso y fácil de entender para quienes lo visualicen.
Paso 2: Insertar un gráfico de barras radiales
Para insertar un gráfico de barras radiales en Excel, ve a la pestaña “Insertar” en la parte superior de la pantalla y selecciona la opción de gráfico de barras radiales. Aparecerá una ventana emergente donde podrás elegir el tipo de gráfico radial que deseas crear. Selecciona el que mejor se adapte a tus datos y haz clic en “Aceptar”.
Paso 3: Personalizar tu gráfico
Una vez que hayas insertado el gráfico de barras radiales en tu hoja de Excel, es hora de personalizarlo para que se ajuste a tus necesidades. Puedes cambiar los colores, agregar etiquetas a las barras, ajustar el tamaño y la fuente del texto, entre otras opciones. Experimenta con diferentes configuraciones hasta que estés satisfecho con el aspecto visual de tu gráfico.
Paso 4: Analizar y compartir tu gráfico
Una vez que hayas personalizado tu gráfico de barras radiales en Excel, tómate un momento para analizar los datos que presenta. ¿Qué patrones o tendencias puedes identificar? ¿Qué conclusiones puedes extraer? Una vez que estés seguro de que tu gráfico comunica efectivamente la información que deseas transmitir, está listo para compartirlo con tu audiencia.
Consejos adicionales para destacar tu gráfico de barras radiales:
– Utiliza colores contrastantes para hacer que las barras destaquen.
– Agrega leyendas claras para que sea fácil interpretar el gráfico.
– Incluye un título descriptivo que explique el propósito del gráfico.
– Experimenta con diferentes estilos y diseños para encontrar el que mejor se adapte a tus datos.
Preguntas frecuentes:
1. ¿Puedo cambiar el tipo de gráfico radial una vez que lo he creado en Excel?
Sí, puedes modificar el tipo de gráfico radial en cualquier momento haciendo clic derecho sobre el gráfico y seleccionando la opción “Cambiar tipo de gráfico”.
2. ¿Es posible animar mi gráfico de barras radiales en Excel para presentaciones dinámicas?
Sí, Excel ofrece la posibilidad de agregar animaciones a tus gráficos para hacer presentaciones más atractivas y dinámicas. Explora las opciones de animación en la pestaña “Animaciones” para personalizar tu gráfico.
¡Ahora estás listo para dominar la creación de gráficos de barras radiales en Excel! Sigue estos pasos y consejos para crear visualizaciones impactantes que resalten tus datos de manera efectiva. ¡Buena suerte!