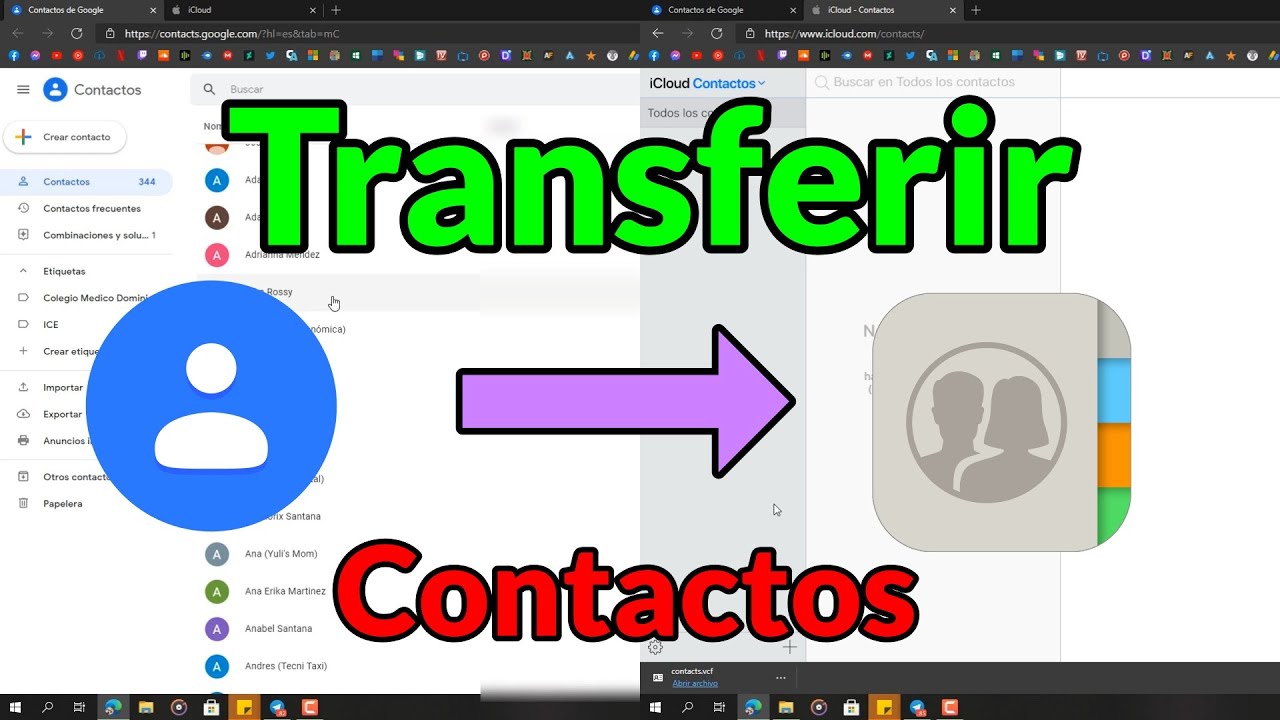Si eres usuario de dispositivos Apple y necesitas transferir tus contactos desde Exchange a iCloud, estás en el lugar indicado. En esta guía paso a paso, te explicaremos cómo llevar a cabo este proceso de forma sencilla y sin contratiempos. Con estos consejos prácticos, podrás simplificar la transferencia de tus contactos y asegurarte de tener toda tu información importante siempre sincronizada.
Preparación antes de la transferencia
Antes de comenzar con la importación de tus contactos, es importante realizar algunos pasos previos para garantizar que el proceso sea exitoso. Asegúrate de tener acceso tanto a tu cuenta de Exchange como a tu cuenta de iCloud. Verifica que ambas cuentas estén configuradas correctamente en tus dispositivos y que la conexión a Internet sea estable para evitar interrupciones durante la transferencia. Además, realiza una copia de seguridad de tus contactos actuales por si surge algún problema durante la importación.
1. Exportar los contactos desde Exchange
El primer paso en el proceso de transferencia es exportar tus contactos desde Exchange en un formato compatible con iCloud. Accede a tu cuenta de Exchange a través de la aplicación correspondiente o desde un navegador web. Busca la opción de exportar contactos y elige el formato adecuado, como CSV o vCard, que te permitirá importar los contactos a iCloud sin dificultades. Descarga el archivo de exportación y guárdalo en un lugar accesible en tu dispositivo.
2. Importar los contactos a iCloud
Una vez que hayas exportado tus contactos desde Exchange, es hora de importarlos a iCloud. Ingresa a tu cuenta de iCloud desde un navegador web o a través de la configuración de tu dispositivo Apple. Busca la opción de importar contactos y selecciona el archivo que exportaste previamente desde Exchange. Sigue las instrucciones en pantalla para completar la importación y asegúrate de que todos tus contactos se hayan transferido correctamente.
3. Sincronización automática
Una vez que hayas importado tus contactos a iCloud, asegúrate de que la sincronización automática esté activada en tus dispositivos Apple. Esto garantizará que cualquier cambio que realices en tus contactos se refleje de inmediato en todos tus dispositivos conectados a iCloud. De esta manera, podrás mantener tus contactos actualizados sin tener que preocuparte por hacerlo manualmente en cada dispositivo.
4. Verificar la transferencia
Después de completar la importación de tus contactos de Exchange a iCloud, es recomendable verificar que todos los contactos se hayan transferido correctamente. Revisa tu lista de contactos en iCloud para asegurarte de que no falte ninguno y de que la información esté completa y actualizada. En caso de encontrar algún error, puedes corregirlo manualmente o repetir el proceso de importación si es necesario.
Con estos sencillos pasos, habrás logrado importar tus contactos de Exchange a iCloud de forma exitosa. Ahora podrás disfrutar de la comodidad y la seguridad de tener todos tus contactos sincronizados en tus dispositivos Apple. ¡No pierdas más tiempo y simplifica tu vida digital con esta práctica guía paso a paso!
Preguntas frecuentes
¿Qué debo hacer si encuentro un error durante la importación de mis contactos?
Si te encuentras con un error durante el proceso de importación, verifica que el archivo de exportación desde Exchange esté en un formato compatible con iCloud. Si el problema persiste, intenta volver a exportar tus contactos y repetir la importación.
¿Es posible importar otros datos además de los contactos desde Exchange a iCloud?
Sí, además de los contactos, es posible transferir otros datos como eventos del calendario y correos electrónicos desde Exchange a iCloud. Consulta las opciones de exportación e importación en las respectivas aplicaciones para realizar esta transferencia.