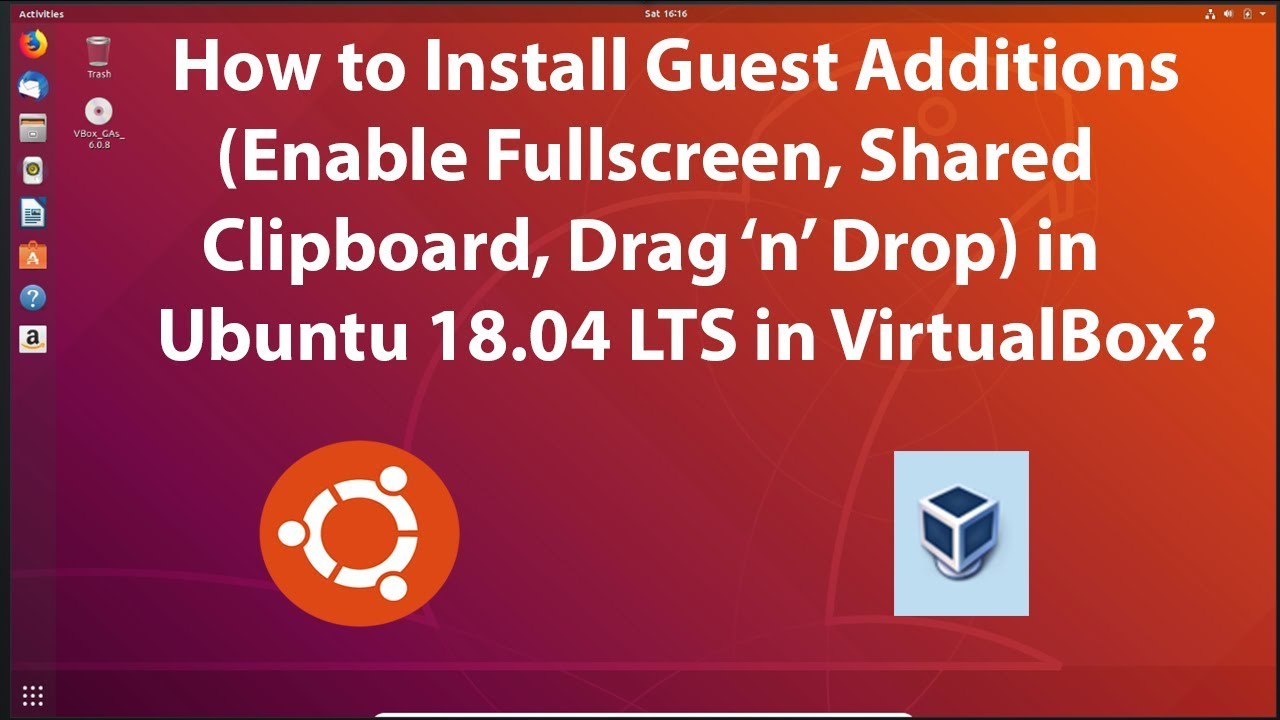Paso 1: Descarga e Instalación de VirtualBox
Antes de comenzar con la instalación de Guest Additions en VirtualBox Ubuntu 18.04, asegúrate de tener VirtualBox instalado en tu sistema. Puedes descargar la versión adecuada desde el sitio oficial de VirtualBox y seguir las instrucciones de instalación específicas para tu sistema operativo. Una vez que VirtualBox esté instalado correctamente, continúa con los siguientes pasos.
Paso 2: Preparación de la Máquina Virtual
Inicia VirtualBox y selecciona la máquina virtual en la que deseas instalar Guest Additions. Asegúrate de que la máquina virtual esté apagada antes de proceder. En la ventana principal de VirtualBox, haz clic en “Dispositivos” en la barra de menú y selecciona “Insertar imagen de CD de Guest Additions”. Esto montará el CD de instalación de Guest Additions en la máquina virtual.
Paso 3: Instalación de Guest Additions en Ubuntu 18.04
Inicia tu máquina virtual Ubuntu 18.04. Una vez que estés en el escritorio de Ubuntu, abre una terminal. Para acceder a la terminal, puedes presionar la combinación de teclas CTRL + ALT + T. En la terminal, navega al directorio donde se montó el CD de instalación de Guest Additions. Puedes utilizar el comando cd seguido de la ruta al directorio para ello.
Paso 4: Instalación de Dependencias
Antes de proceder con la instalación de Guest Additions, es recomendable instalar las dependencias necesarias en tu sistema Ubuntu 18.04. Puedes hacerlo ejecutando el siguiente comando en la terminal:
bash
sudo apt update
sudo apt install build-essential dkms linux-headers-$(uname -r)
Esto asegurará que todas las herramientas necesarias estén instaladas para compilar e instalar correctamente Guest Additions en tu sistema.
Paso 5: Instalación de Guest Additions
Una vez que hayas instalado las dependencias, puedes proceder con la instalación de Guest Additions en Ubuntu 18.04. En la terminal, dentro del directorio del CD de instalación de Guest Additions, ejecuta el siguiente comando:
bash
sudo ./VBoxLinuxAdditions.run
Este comando iniciará el proceso de instalación de Guest Additions en tu máquina virtual. Sigue las instrucciones en pantalla y completa la instalación. Una vez finalizado el proceso, reinicia tu máquina virtual para aplicar los cambios.
Paso 6: Verificación de la Instalación
Después de reiniciar, verifica que Guest Additions se ha instalado correctamente en tu máquina virtual Ubuntu 18.04. Puedes hacer esto accediendo a la configuración de VirtualBox de la máquina virtual y revisando si las funcionalidades adicionales proporcionadas por Guest Additions están habilitadas.
Estos son los pasos que debes seguir para instalar Guest Additions en VirtualBox Ubuntu 18.04. Si encuentras algún problema durante el proceso, asegúrate de consultar la documentación oficial de VirtualBox o buscar ayuda en foros especializados.
Preguntas Frecuentes:
¿Qué beneficios ofrece la instalación de Guest Additions en VirtualBox?
La instalación de Guest Additions en VirtualBox proporciona diversas ventajas, como mejor rendimiento gráfico, integración sin problemas entre el sistema anfitrión y la máquina virtual, capacidades de arrastrar y soltar archivos, y compatibilidad con resoluciones de pantalla dinámicas.
¿Es necesario instalar Guest Additions en todas las máquinas virtuales?
Si deseas aprovechar al máximo VirtualBox y disfrutar de una experiencia de usuario más fluida, se recomienda instalar Guest Additions en todas tus máquinas virtuales. Esto garantizará un mejor rendimiento y una integración más completa con el sistema anfitrión.