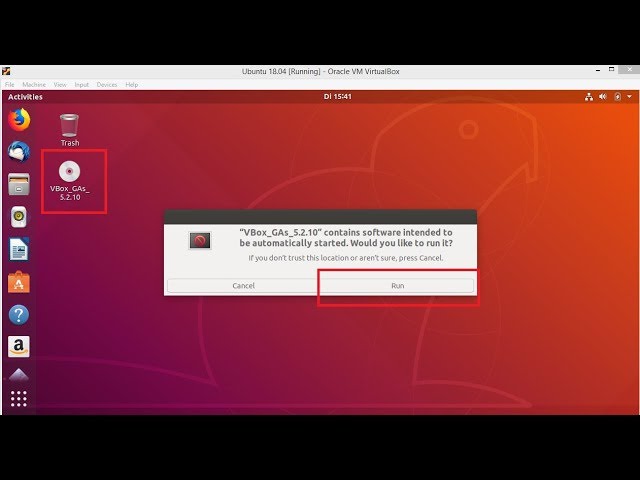“Guía paso a paso para instalar Guest Additions en VirtualBox en Ubuntu 18.04”
VirtualBox es una poderosa herramienta para la virtualización que nos permite correr sistemas operativos dentro de nuestro entorno actual, ya sea para propósitos de desarrollo, pruebas o simplemente curiosidad. Una de las características más útiles de VirtualBox es la posibilidad de instalar Guest Additions, un conjunto de software diseñado para mejorar la integración entre el sistema anfitrión y el sistema invitado. En este artículo, te guiaremos paso a paso a través del proceso de instalación de Guest Additions en VirtualBox utilizando Ubuntu 18.04 como sistema operativo invitado. ¡Empecemos!
Paso 1: Preparación de la máquina virtual
Antes de comenzar con la instalación de Guest Additions, es importante asegurarse de tener una máquina virtual Ubuntu 18.04 en ejecución en VirtualBox. Si aún no has creado una máquina virtual con Ubuntu 18.04, puedes seguir estos pasos para hacerlo:
Paso 2: Iniciar la máquina virtual y actualizar el sistema
Una vez que tienes tu máquina virtual Ubuntu 18.04 en funcionamiento, inicia sesión en el sistema e instala las actualizaciones disponibles. Esto garantizará que estás utilizando la última versión del sistema operativo y que no habrá conflictos durante la instalación de Guest Additions:
Paso 3: Montar el CD de Guest Additions
En VirtualBox, haz clic en “Dispositivos” en el menú superior y selecciona “Insertar imagen de CD de Guest Additions”. Esto montará el CD de Guest Additions en la máquina virtual Ubuntu 18.04:
Paso 4: Instalar las dependencias necesarias
Antes de proceder con la instalación de Guest Additions, es recomendable instalar algunas dependencias que facilitarán el proceso. Abre una terminal en Ubuntu e introduce el siguiente comando para instalar las dependencias necesarias:
Paso 5: Ejecutar el instalador de Guest Additions
Para iniciar el proceso de instalación de Guest Additions, primero necesitamos acceder al CD montado. En la terminal de Ubuntu, navega hasta el directorio que contiene el CD de Guest Additions:
Paso 6: Instalar Guest Additions
Una vez que estés en el directorio del CD de Guest Additions, ejecuta el instalador utilizando el siguiente comando:
Paso 7: Reiniciar la máquina virtual
Una vez que la instalación haya finalizado con éxito, reinicia la máquina virtual para aplicar los cambios. Después de reiniciar, notarás mejoras significativas en la integración entre el sistema anfitrión y el sistema invitado, como la capacidad de ajustar automáticamente la resolución de la pantalla y compartir carpetas:
Preguntas frecuentes sobre la instalación de Guest Additions en VirtualBox
¿Qué beneficios obtengo al instalar Guest Additions en VirtualBox?
La instalación de Guest Additions en VirtualBox proporciona una serie de mejoras, como la capacidad de ajustar automáticamente la resolución de la pantalla, compartir carpetas entre el sistema anfitrión y el sistema invitado, y mejorar el rendimiento general de la máquina virtual.
¿Puedo instalar Guest Additions en otros sistemas operativos además de Ubuntu?
Sí, Guest Additions es compatible con una amplia gama de sistemas operativos invitados, no solo con Ubuntu. Puedes seguir pasos similares para instalar Guest Additions en sistemas como Windows, macOS o cualquier otra distribución de Linux compatible con VirtualBox.
¡Esperamos que esta guía paso a paso te haya sido útil para instalar Guest Additions en VirtualBox en Ubuntu 18.04! Si tienes alguna pregunta adicional o enfrentas problemas durante el proceso de instalación, no dudes en dejarnos un comentario para que podamos ayudarte.