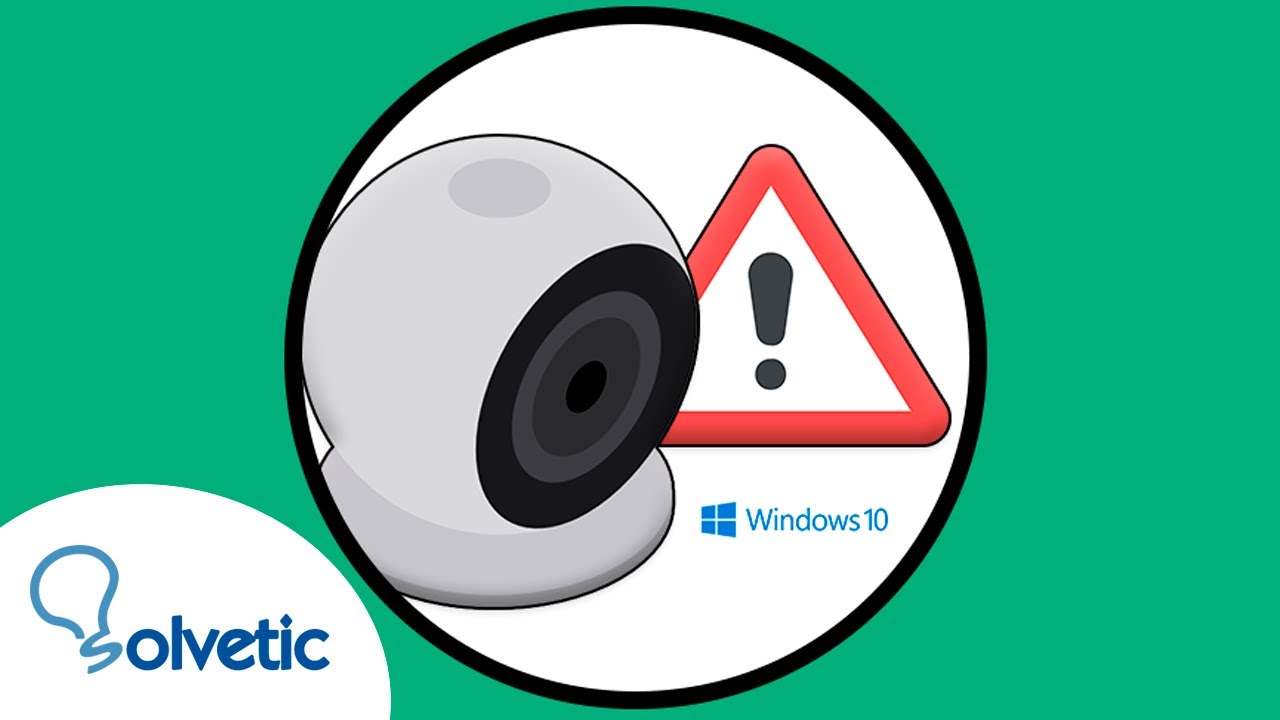“Solución: La cámara no aparece en el Administrador de Dispositivos”
¿Qué hacer si la cámara de tu dispositivo no aparece en el Administrador de Dispositivos?
Imagina esta situación: estás intentando solucionar un problema con la cámara de tu computadora o laptop, pero al revisar el Administrador de Dispositivos, te das cuenta de que la cámara no está apareciendo en la lista. ¿Qué puedes hacer en este escenario tan desconcertante? No te preocupes, en este artículo te guiaremos paso a paso para encontrar una solución a este enigma tecnológico.
Paso 1: Verificar la conexión física de la cámara
Lo primero que debes hacer es verificar físicamente si la cámara está conectada correctamente a tu dispositivo. Asegúrate de que los cables estén en buen estado y que la cámara esté correctamente enchufada. En ocasiones, problemas tan simples como un cable suelto pueden ser la razón detrás de la desaparición de la cámara en el Administrador de Dispositivos.
Paso 1.1: Reiniciar el dispositivo
En algunos casos, simplemente reiniciar tu computadora o laptop puede resolver problemas de conexión de hardware. Apaga el dispositivo, desconecta la cámara, espera unos minutos y vuelve a encenderlo. Este sencillo paso puede restablecer la comunicación entre la cámara y el Administrador de Dispositivos.
Paso 1.2: Revisar el puerto USB
Si utilizas una cámara externa que se conecta a través de un puerto USB, verifica que el puerto esté funcionando correctamente. Prueba conectar otros dispositivos al mismo puerto para descartar problemas con la conexión USB en tu dispositivo.
Paso 2: Actualizar controladores de la cámara
Una causa común de que la cámara no aparezca en el Administrador de Dispositivos es que los controladores de la cámara estén desactualizados. Accede al sitio web del fabricante de tu cámara o dispositivo para descargar e instalar las últimas actualizaciones de los controladores.
Paso 2.1: Utilizar el Administrador de Dispositivos
En caso de que la cámara aparezca con un signo de exclamación amarillo en el Administrador de Dispositivos, esto indica un problema con los controladores. Haz clic derecho en la cámara, selecciona “Actualizar controlador” y sigue las instrucciones para buscar actualizaciones en línea o instalar controladores desde un archivo local.
Paso 2.2: Reiniciar los controladores de la cámara
Otra solución efectiva es reiniciar los controladores de la cámara. En el Administrador de Dispositivos, busca la cámara, haz clic derecho y selecciona “Desinstalar dispositivo”. Luego, reinicia tu dispositivo para que se reinstalen automáticamente los controladores de la cámara.
Paso 3: Verificar la configuración de privacidad
En algunos casos, las configuraciones de privacidad de tu dispositivo pueden estar impidiendo que la cámara se muestre en el Administrador de Dispositivos. Accede a la configuración de privacidad de la cámara y asegúrate de que esté habilitada para su uso por las aplicaciones y servicios necesarios.
Paso 3.1: Configurar permisos de cámara
En Windows, puedes ajustar los permisos de la cámara y otorgar acceso a aplicaciones específicas para garantizar su funcionamiento adecuado. Ve a la configuración de privacidad, selecciona la cámara y habilita los permisos según sea necesario.
Paso 3.2: Reiniciar las aplicaciones
Si has realizado cambios en la configuración de privacidad, asegúrate de reiniciar las aplicaciones que utilizan la cámara para que los ajustes surtan efecto. Cierra y vuelve a abrir las aplicaciones para comprobar si la cámara ahora aparece en el Administrador de Dispositivos.
Contacta al Soporte Técnico
Si después de seguir estos pasos la cámara sigue sin aparecer en el Administrador de Dispositivos, puede ser necesario recurrir al soporte técnico del fabricante del dispositivo o a un profesional de la tecnología para una asistencia más especializada. Es importante abordar este problema para garantizar un funcionamiento adecuado de tu cámara.
Preguntas Frecuentes
¿Por qué desaparece la cámara del Administrador de Dispositivos?
La cámara puede dejar de aparecer en el Administrador de Dispositivos debido a problemas de conexión física, controladores desactualizados o configuraciones de privacidad incorrectas. Es importante identificar la causa específica para resolver este inconveniente correctamente.
¿Cómo puedo evitar que la cámara desaparezca en el futuro?
Para prevenir que la cámara desaparezca en el Administrador de Dispositivos, es recomendable mantener actualizados los controladores, revisar periódicamente las conexiones físicas y configurar adecuadamente los permisos de privacidad de la cámara en tu dispositivo. Un mantenimiento preventivo puede ayudarte a evitar este problema en el futuro.