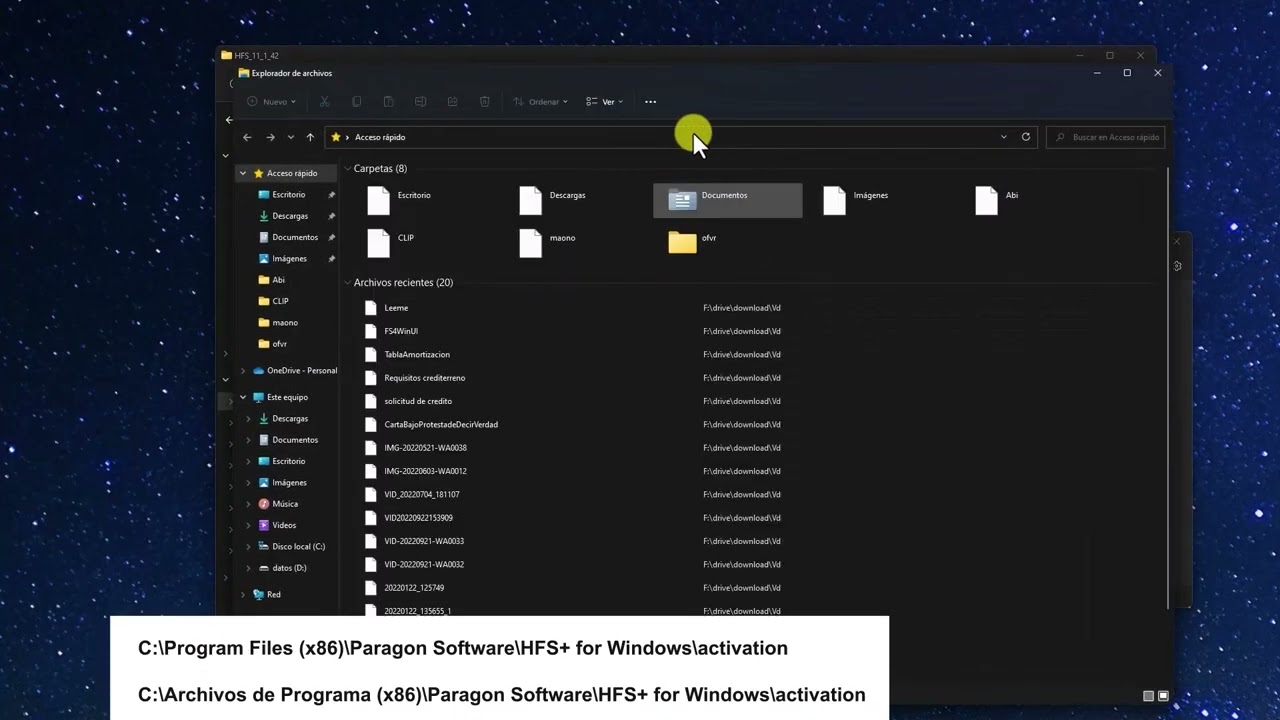Cómo leer archivos de Mac en Windows 10: Guía paso a paso
¿Te has encontrado con el desafío de querer acceder a archivos de Mac en tu dispositivo con Windows 10? No te preocupes, ¡estás en el lugar indicado! En esta guía paso a paso, te explicaremos cómo leer archivos de Mac en tu ordenador con Windows 10 de forma sencilla y sin complicaciones. Sigue con nosotros para descubrir cómo hacerlo.
Pasos para leer archivos de Mac en Windows 10:
Paso 1: Instalar software de terceros
Una forma común de lograr esta tarea es mediante la instalación de software de terceros. Existen diferentes programas disponibles en línea que te permiten acceder a archivos de Mac en Windows de manera efectiva. Algunas opciones populares incluyen Paragon HFS+ y MacDrive. Descarga e instala el software de tu elección siguiendo las instrucciones proporcionadas en el sitio web oficial.
Paso 2: Conectar el dispositivo Mac al PC con Windows 10
Una vez que hayas instalado el software necesario, conecta tu dispositivo Mac a tu PC con Windows 10 utilizando un cable USB o a través de una red compartida. Asegúrate de que ambos dispositivos estén encendidos y listos para establecer la conexión. Una vez que se reconozcan mutuamente, podrás acceder a los archivos de Mac desde tu PC.
Paso 3: Acceder a los archivos de Mac
Una vez establecida la conexión entre los dispositivos, podrás acceder a los archivos de Mac como si estuvieras navegando por las carpetas de tu propio equipo. Explora los directorios y archivos de Mac en tu ventana de Windows 10 y realiza las operaciones necesarias, como copiar, mover o editar los archivos según tus necesidades.
Paso 4: Realizar copias de seguridad
Es fundamental realizar copias de seguridad de tus archivos antes de realizar cualquier modificación en ellos. Asegúrate de tener una copia de seguridad actualizada de los archivos de Mac en caso de que surja algún problema durante el proceso de lectura en Windows 10. Utiliza herramientas de copias de seguridad como Time Machine en Mac o el Historial de archivos en Windows para garantizar la seguridad de tus datos.
Paso 5: Desconectar los dispositivos de forma segura
Una vez hayas finalizado de trabajar con los archivos de Mac en tu PC con Windows 10, asegúrate de desconectar los dispositivos de forma segura para evitar posibles pérdidas de datos o daños en los dispositivos. Utiliza la opción de expulsar o desconectar dispositivos de manera segura en tu PC antes de desconectar el cable o red compartida.
Conclusión
Con estos simples pasos, podrás leer archivos de Mac en tu Windows 10 sin complicaciones y de forma segura. Recuerda seguir las recomendaciones de copias de seguridad y desconexión adecuada para garantizar la integridad de tus datos. ¡Disfruta de la versatilidad de acceder a tus archivos de Mac en tu PC con Windows 10!
Preguntas frecuentes:
¿Qué sucede si no puedo acceder a los archivos de Mac en Windows 10?
En caso de enfrentar dificultades para acceder a los archivos de Mac en Windows 10, asegúrate de que el software de terceros esté correctamente instalado y de que la conexión entre los dispositivos sea estable. También verifica la configuración de permisos de los archivos en Mac para garantizar el acceso adecuado desde Windows
¿Existen otras formas de leer archivos de Mac en Windows 10 sin software de terceros?
Aparte del uso de software de terceros, también puedes optar por servicios en la nube, como iCloud o Dropbox, para transferir y acceder a tus archivos de Mac en Windows 10. Estas plataformas te permiten sincronizar tus archivos de forma segura y acceder a ellos desde cualquier dispositivo.
Asegúrate de seguir estos consejos para leer archivos de Mac en Windows 10 de manera efectiva y sin complicaciones. ¡Esperamos que esta guía te haya sido de ayuda! ¡Buena suerte!