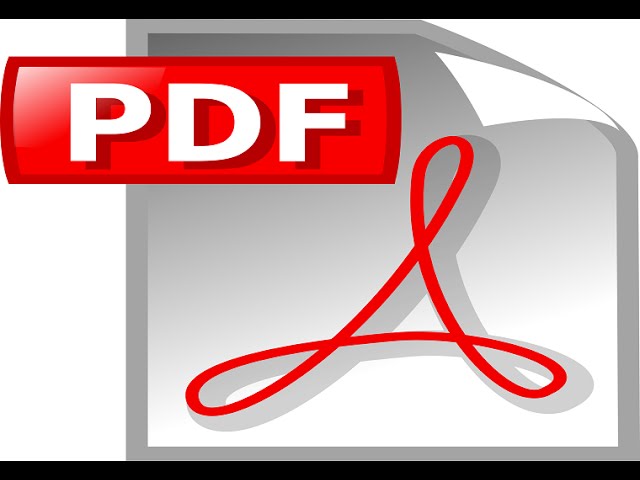Introducción
Microsoft Print to PDF es una función muy útil que te permite convertir tus archivos en formato PDF directamente desde tu computadora con Windows 7. Si necesitas compartir documentos o enviarlos por correo electrónico, convertirlos a PDF es una excelente opción, ya que este formato es ampliamente compatible y preserva el formato original del archivo. En esta guía paso a paso, te mostraré cómo utilizar Microsoft Print to PDF en Windows 7 de manera fácil y rápida.
¿Qué es Microsoft Print to PDF?
Microsoft Print to PDF es una impresora virtual incluida en el sistema operativo Windows 7 y versiones posteriores. Esta función te permite “imprimir” cualquier documento o archivo en formato PDF sin necesidad de una impresora física. Es muy práctico para convertir archivos de diferentes formatos como documentos de Word, archivos de Excel, presentaciones de PowerPoint e imágenes a formato PDF, manteniendo la calidad y el diseño originales.
Paso 1: Abre el archivo que deseas convertir
Antes de comenzar, debes tener el archivo que deseas convertir a PDF abierto en la aplicación correspondiente. Puede ser un documento de Word en Microsoft Word, una hoja de cálculo en Excel, una presentación en PowerPoint o incluso una imagen en tu visor de imágenes predeterminado.
Paso 2: Haz clic en “Archivo” y selecciona “Imprimir”
Una vez que tengas el archivo abierto, dirígete al menú “Archivo” ubicado en la parte superior izquierda de la ventana de la aplicación. Haz clic en él y se desplegará un menú desplegable. En este menú, busca y selecciona la opción “Imprimir”.
Paso 3: Selecciona “Microsoft Print to PDF”
Después de hacer clic en “Imprimir”, aparecerá una ventana de impresión con varias opciones de impresora disponibles. En esta lista, busca y selecciona la opción “Microsoft Print to PDF”. Asegúrate de que esté marcada como la impresora predeterminada.
Paso 4: Personaliza las opciones de impresión
Una vez que hayas seleccionado “Microsoft Print to PDF”, puedes personalizar las opciones de impresión según tus necesidades. Puedes ajustar la orientación del papel, el tamaño de la página, la calidad de la impresión y muchas otras configuraciones. Haz los ajustes necesarios y luego haz clic en “Imprimir” o “Aceptar” para continuar.
Paso 5: Elige la ubicación y el nombre del archivo PDF
Después de personalizar las opciones de impresión, se abrirá una nueva ventana que te permitirá elegir la ubicación donde guardarás tu archivo PDF y asignarle un nombre. Navega por tus carpetas y selecciona la ubicación deseada. Luego, ingresa un nombre para tu archivo PDF y haz clic en “Guardar” o “Aceptar”.
Paso 6: Espera a que el archivo PDF se genere
Una vez que hayas seleccionado la ubicación y el nombre del archivo PDF, el sistema comenzará a generar el archivo. El tiempo de espera puede variar según el tamaño del archivo y la velocidad de tu computadora. Ten paciencia y espera a que se complete el proceso.
Paso 7: ¡Listo! Has convertido tu archivo en formato PDF
Una vez que se haya generado el archivo PDF, podrás encontrarlo en la ubicación que seleccionaste previamente. Ahora puedes compartirlo fácilmente por correo electrónico, almacenarlo en la nube o imprimirlo en papel si lo deseas. ¡Felicidades! Has convertido con éxito tu archivo en formato PDF utilizando Microsoft Print to PDF en Windows 7.
Preguntas frecuentes
¿Puedo utilizar Microsoft Print to PDF en versiones anteriores de Windows?
No, Microsoft Print to PDF es una función que está disponible a partir de Windows 7 y versiones posteriores. Si tienes una versión anterior de Windows, es posible que necesites buscar otras opciones o utilizar programas de terceros para convertir tus archivos a formato PDF.
¿Puedo convertir varios archivos a la vez utilizando Microsoft Print to PDF?
Desafortunadamente, Microsoft Print to PDF solo permite la conversión de un archivo a la vez. Si necesitas convertir varios archivos a formato PDF, deberás repetir los pasos para cada uno de ellos.
¿Puedo ajustar la calidad de la impresión al convertir archivos a PDF?
Sí, al utilizar Microsoft Print to PDF, puedes ajustar la calidad de impresión según tus necesidades. Si deseas una calidad más alta, puedes seleccionar una resolución mayor. Sin embargo, ten en cuenta que esto también puede aumentar el tamaño del archivo resultante.
¿Cómo puedo abrir archivos PDF una vez que los haya convertido?
Para abrir archivos PDF en Windows 7, puedes utilizar el programa Adobe Acrobat Reader DC, que es una herramienta gratuita disponible en el sitio web de Adobe. También existen otras opciones de lectores de PDF disponibles en línea, como Foxit Reader y Sumatra PDF.
¿Qué ventajas tiene usar PDF en lugar de otros formatos de archivos?
El formato PDF tiene varias ventajas importantes en comparación con otros formatos de archivos. En primer lugar, conserva el diseño y formato original del documento, asegurando que se vea igual en diferentes dispositivos y sistemas operativos. Además, los archivos PDF son muy compatibles y pueden abrirse en la mayoría de los navegadores web, lectores de PDF y aplicaciones de visualización de documentos. Por último, el formato PDF es más seguro en términos de evitar ediciones no deseadas y garantizar la integridad de los documentos.
¿Necesito estar conectado a internet para utilizar Microsoft Print to PDF?
No, Microsoft Print to PDF es una función que está integrada en tu sistema operativo Windows. No requiere conexión a internet para utilizarla, ya que todo el proceso de conversión se realiza en tu propia computadora.
¿Puedo utilizar Microsoft Print to PDF en otras aplicaciones aparte de Microsoft Office?
Sí, puedes utilizar Microsoft Print to PDF en casi todas las aplicaciones que tengan la opción de imprimir. Esto incluye programas de diseño gráfico, editores de texto, navegadores web y muchos más. Solo necesitas seguir los mismos pasos descritos anteriormente para convertir tus archivos a formato PDF.
¿Puedo cambiar las propiedades del archivo PDF resultante, como el título y las etiquetas de palabras clave?
Sí, una vez que hayas generado tu archivo PDF con Microsoft Print to PDF, puedes cambiar las propiedades del archivo utilizando un programa especializado, como Adobe Acrobat. Estas propiedades incluyen el título, las etiquetas de palabras clave, el autor y muchas otras características.