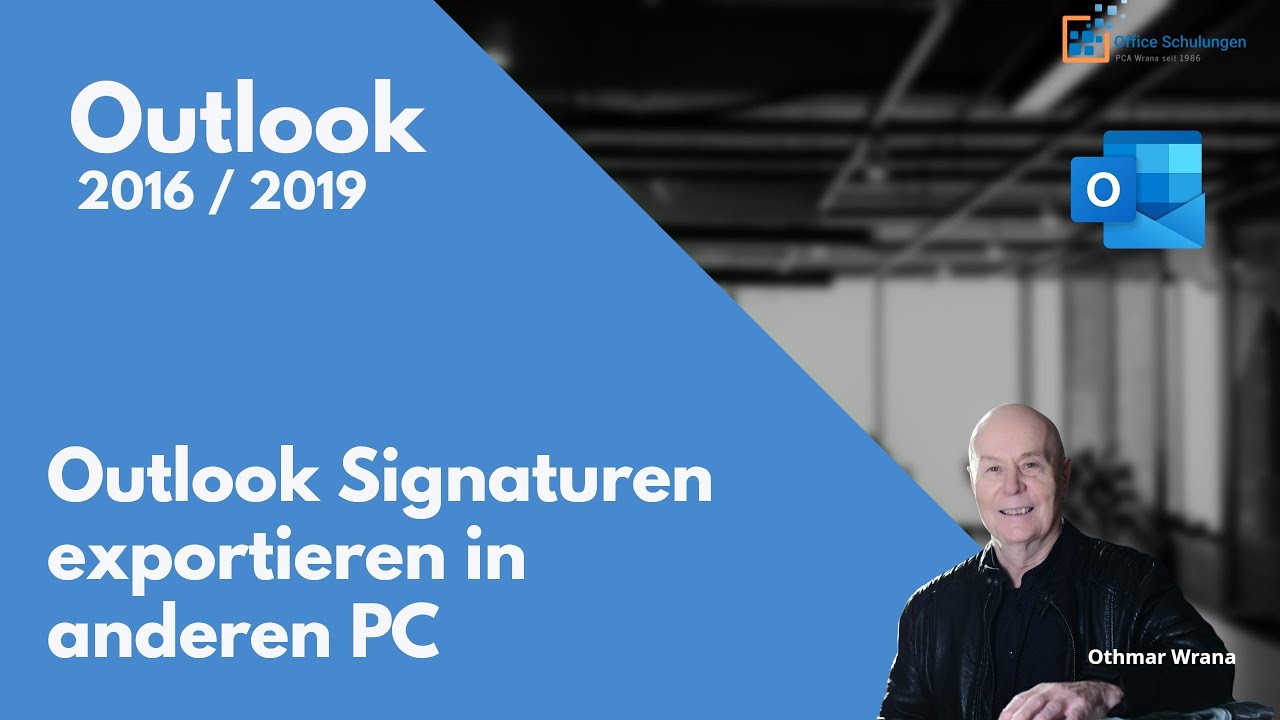¿Estás buscando una manera sencilla de migrar Outlook de una PC a otra sin complicaciones? En esta guía paso a paso, te proporcionaremos todos los detalles que necesitas para realizar esta tarea de forma rápida y eficiente. Ya sea que estés cambiando de computadora o simplemente necesites transferir tu configuración de Outlook a un nuevo dispositivo, seguir estos pasos te ayudará a lograrlo sin estrés. ¡Sigue leyendo para descubrir cómo hacerlo!
1. Verifica los requisitos previos
Antes de comenzar con el proceso de migración, asegúrate de cumplir con los requisitos previos necesarios. Asegúrate de tener acceso tanto a la computadora desde la cual deseas migrar Outlook como a la nueva PC donde planeas transferir la configuración. Además, es importante asegurarte de contar con una conexión estable a internet para garantizar que todo el proceso se desarrolle sin contratiempos.
2. Realiza una copia de seguridad de tus datos
Antes de proceder con la migración, es fundamental realizar una copia de seguridad de todos tus datos en Outlook. Para ello, simplemente abre la aplicación y dirígete a la opción de configuración o ajustes. Desde allí, busca la función de copia de seguridad y sigue las instrucciones proporcionadas para crear una copia de seguridad de tus correos electrónicos, contactos y calendarios.
3. Exporta tu configuración de Outlook
Una vez que hayas creado una copia de seguridad de tus datos, es el momento de exportar tu configuración de Outlook. Para hacerlo, abre la aplicación en tu PC actual y navega hasta la sección de configuración. Desde allí, busca la opción de exportar configuración y sigue las indicaciones para guardar un archivo con toda tu configuración de Outlook. Asegúrate de guardar este archivo en un lugar seguro para facilitar la transferencia a tu nueva PC.
4. Transfiere el archivo de configuración a tu nueva PC
Con el archivo de configuración de Outlook en tu poder, es hora de transferirlo a tu nueva PC. Puedes hacerlo a través de una unidad USB, correo electrónico o cualquier otro método de transferencia de archivos que te resulte conveniente. Una vez que hayas transferido el archivo a la nueva computadora, asegúrate de guardarlo en una ubicación accesible para facilitar la importación de la configuración.
5. Importa la configuración de Outlook en tu nueva PC
El último paso para migrar Outlook de una PC a otra es importar la configuración que has exportado previamente. Abre la aplicación Outlook en tu nueva computadora y busca la opción de importar configuración. Selecciona el archivo que has transferido y sigue las instrucciones proporcionadas para completar el proceso de importación. Una vez finalizado, verás que tu configuración de Outlook se ha transferido con éxito a tu nueva PC.
Preguntas Frecuentes sobre la migración de Outlook entre PCs:
¿Puedo migrar mi cuenta de Outlook a una PC diferente sin perder mis datos?
Sí, siguiendo los pasos adecuados para exportar e importar la configuración de Outlook, puedes transferir tu cuenta a una nueva PC sin perder tus datos.
¿Qué datos se pueden migrar de una PC a otra en Outlook?
Puedes migrar correos electrónicos, contactos, calendarios, tareas y otras configuraciones personalizadas de Outlook de una PC a otra siguiendo los pasos adecuados.
¿Necesito tener conocimientos avanzados de informática para migrar Outlook entre PCs?
No, siguiendo nuestra guía paso a paso, incluso los usuarios menos experimentados pueden migrar Outlook fácilmente de una PC a otra sin complicaciones.