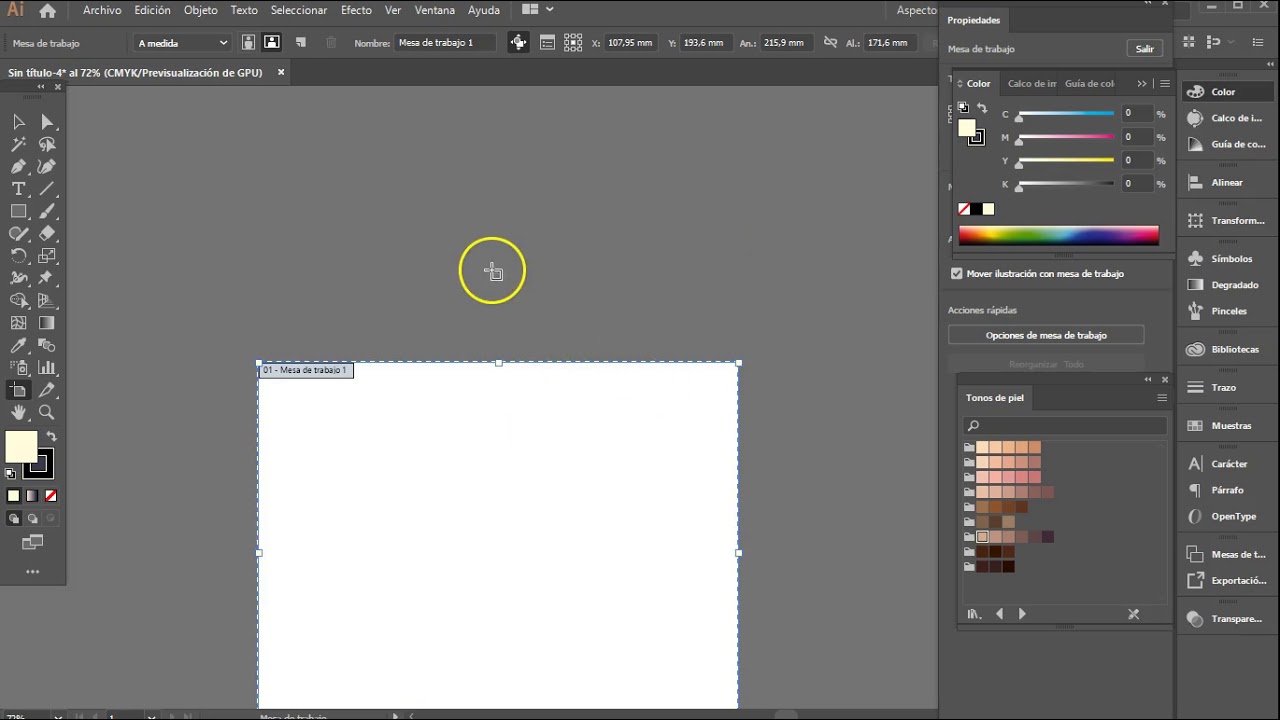Cómo modificar una mesa de trabajo en Illustrator: Guía paso a paso
¿Te gustaría aprender a modificar una mesa de trabajo en Illustrator para optimizar tus proyectos de diseño? En esta guía paso a paso, te enseñaré cómo realizar diversos ajustes en tu espacio de trabajo para que puedas trabajar de manera más eficiente y cómoda. Continue leyendo para descubrir todas las herramientas y técnicas que necesitas para personalizar tu mesa de trabajo en Illustrator.
1. Crear un nuevo documento en Illustrator
Antes de empezar a modificar tu mesa de trabajo, necesitarás abrir un nuevo documento en Illustrator. Dirígete a la opción “Archivo” y selecciona “Nuevo” para definir las dimensiones y configuraciones de tu documento. Asegúrate de elegir el tamaño y la resolución adecuada para tu proyecto.
2. Ajustar las reglas y las guías
Una vez que hayas creado tu nuevo documento, es importante ajustar las reglas y las guías de tu mesa de trabajo. Puedes activar las reglas haciendo clic en “Ver” y seleccionando “Reglas”. Para agregar guías, simplemente arrastra desde las reglas hacia tu lienzo. Las guías te ayudarán a alinear tus elementos de diseño de manera precisa.
3. Personalizar los paneles de herramientas
Para optimizar tu flujo de trabajo, puedes personalizar los paneles de herramientas en Illustrator. Arrastra y suelta las herramientas que más utilizas en la barra de herramientas para acceder a ellas de forma rápida y sencilla. También puedes organizar tus paneles según tus preferencias para tener un acceso más eficiente a las diferentes funciones de Illustrator.
4. Configurar atajos de teclado personalizados
Los atajos de teclado son una excelente manera de agilizar tu trabajo en Illustrator. Puedes configurar atajos personalizados para las herramientas y funciones que utilizas con frecuencia. Dirígete a “Editar” y selecciona “Atajos de teclado” para asignar combinaciones de teclas específicas a las acciones que más te convengan.
5. Cambiar el fondo de la mesa de trabajo
Para personalizar aún más tu espacio de trabajo, puedes cambiar el color de fondo de la mesa de trabajo en Illustrator. Ve a la opción “Archivo”, selecciona “Configuración de documento” y elige un color de fondo que te resulte agradable y que te ayude a concentrarte en tu diseño.
6. Organizar las capas de tu proyecto
Es fundamental mantener tus elementos de diseño organizados en capas en Illustrator. Utiliza la paleta de capas para renombrar, bloquear y organizar tus elementos en diferentes capas. Esto te permitirá trabajar de forma más estructurada y facilitará la edición de tu proyecto en el futuro.
7. Utilizar las herramientas de alineación y distribución
Para garantizar que tus elementos de diseño estén perfectamente alineados, aprovecha las herramientas de alineación y distribución de Illustrator. Puedes alinear objetos vertical u horizontalmente, distribuirlos equidistantemente y ajustar su posición con precisión para obtener un diseño profesional y equilibrado.
8. Personalizar las preferencias de visualización
En Illustrator, puedes personalizar las preferencias de visualización para adaptar tu espacio de trabajo a tus necesidades. Desde el tamaño de los iconos hasta el color de fondo de la interfaz, puedes ajustar numerosos aspectos de Illustrator para que se adapten a tu estilo de trabajo y te brinden una experiencia más personalizada.
9. Guardar tu configuración personalizada
Una vez que hayas realizado todas las modificaciones en tu mesa de trabajo, es recomendable guardar tu configuración personalizada. Ve a la opción “Edición” y selecciona “Guardar espacio de trabajo” para almacenar todas tus preferencias de diseño. De esta forma, podrás cargar rápidamente tu configuración personalizada en futuros proyectos.
10. Mantenerse actualizado con las últimas novedades de Illustrator
Para aprovechar al máximo las capacidades de Illustrator, es importante mantenerse al día con las últimas actualizaciones y funciones del software. Visita regularmente el sitio web de Adobe para conocer las novedades, tutoriales y consejos que te ayudarán a mejorar tus habilidades de diseño en Illustrator.
11. Explorar plugins y extensiones para ampliar las funcionalidades de Illustrator
Además de las funciones nativas de Illustrator, puedes explorar una amplia variedad de plugins y extensiones que ampliarán las capacidades de tu software. Desde herramientas de retoque avanzado hasta generadores de patrones, las extensiones te ofrecen numerosas opciones para personalizar tu experiencia de diseño en Illustrator.
12. Optimizar el rendimiento de Illustrator en tu computadora
Para garantizar un rendimiento óptimo de Illustrator en tu computadora, es importante seguir algunas buenas prácticas. Asegúrate de tener suficiente espacio de almacenamiento, mantener actualizados tus controladores de gráficos y cerrar otras aplicaciones que puedan afectar el rendimiento de Illustrator mientras trabajas en tus proyectos.
13. Compartir tus diseños de forma segura y colaborativa
Utiliza las funciones de colaboración de Illustrator para compartir tus diseños de forma segura con colegas y clientes. Puedes compartir enlaces privados, invitar a usuarios a colaborar en tiempo real y recibir comentarios directamente en tus diseños para facilitar la comunicación y la colaboración en tus proyectos de diseño.
14. Explorar recursos gratuitos y tutoriales en línea para mejorar tus habilidades en Illustrator
Además de practicar y experimentar por tu cuenta, puedes acceder a una amplia gama de recursos gratuitos y tutoriales en línea que te ayudarán a perfeccionar tus habilidades en Illustrator. Desde cursos en línea hasta comunidades de diseñadores, hay numerosas opciones disponibles para seguir aprendiendo y creciendo como profesional del diseño.
15. Preguntas frecuentes sobre la modificación de una mesa de trabajo en Illustrator
¿Es posible restablecer la configuración predeterminada de la mesa de trabajo en Illustrator si cometo un error al personalizarla? Sí, puedes restablecer la configuración predeterminada de la mesa de trabajo en Illustrator y empezar de nuevo si lo necesitas. Dirígete a “Ventana” y selecciona la opción “Espacio de trabajo” para restaurar la configuración original.
¿Qué debo hacer si experimento problemas de rendimiento al modificar mi mesa de trabajo en Illustrator? Si enfrentas problemas de rendimiento al modificar tu mesa de trabajo en Illustrator, asegúrate de verificar la capacidad de tu computadora y sigue las recomendaciones de Adobe para optimizar el rendimiento del software en tu sistema.
¿Existen plantillas predefinidas de mesa de trabajo en Illustrator que pueda utilizar como punto de partida para mis proyectos? Sí, Illustrator ofrece una variedad de plantillas predefinidas de mesa de trabajo que puedes utilizar para comenzar tus proyectos con un diseño base. Explora las opciones de plantillas disponibles en Illustrator para encontrar la que mejor se adapte a tus necesidades creativas.