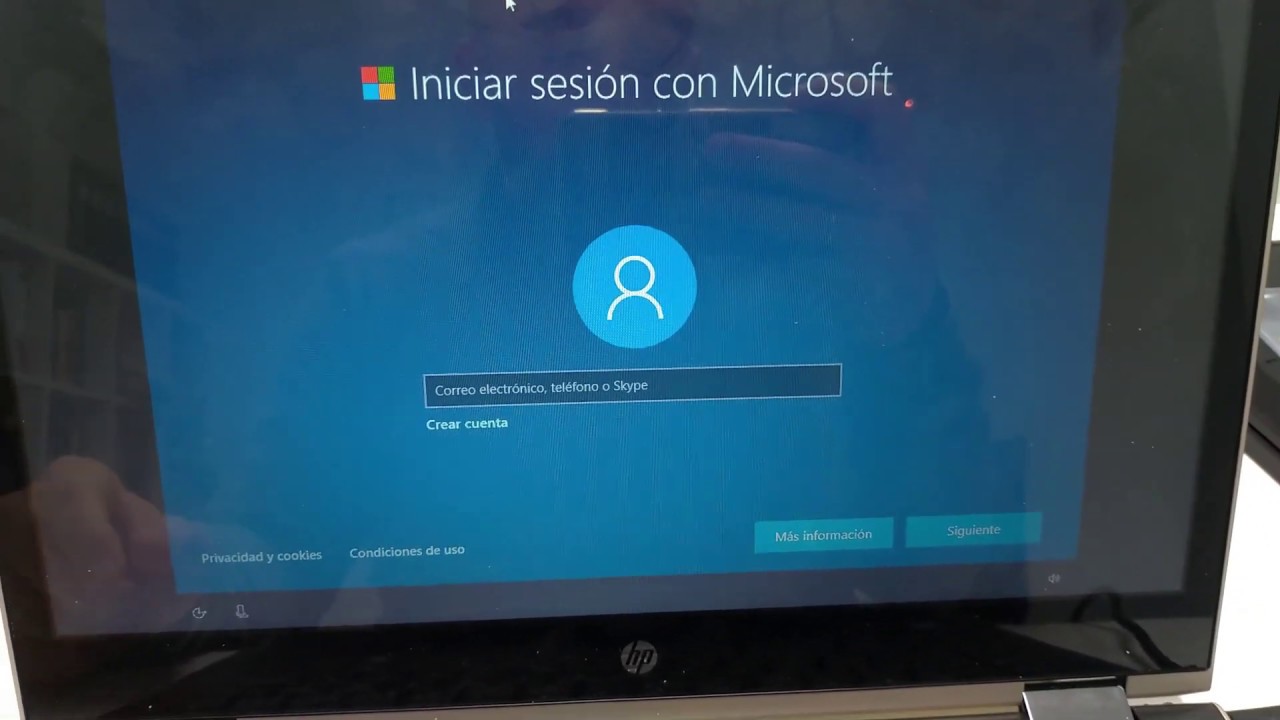¿Por qué instalar Windows 10 sin una cuenta?
¿Cómo instalar Windows 10 sin crear una cuenta?
Windows 10 es uno de los sistemas operativos más populares y utilizados en el mundo, pero muchos usuarios se sienten incómodos al tener que crear una cuenta de Microsoft para poder instalarlo. Afortunadamente, existe una forma de instalar Windows 10 sin necesidad de crear una cuenta, lo que puede ser muy útil para aquellos que desean mantener su privacidad o simplemente prefieren no asociar su sistema operativo con una cuenta de correo electrónico. En esta guía completa, te mostraremos paso a paso cómo instalar Windows 10 sin necesidad de crear una cuenta y disfrutar de todas sus funciones.
Requisitos previos
Antes de comenzar el proceso de instalación de Windows 10 sin una cuenta, asegúrate de tener a mano una memoria USB con al menos 8 GB de espacio disponible y una licencia válida de Windows 10. También es importante realizar una copia de seguridad de todos tus archivos importantes, ya que la instalación puede resultar en la pérdida de datos si no se realiza correctamente.
Paso 1: Descargar la herramienta de creación de medios de Windows 10
Para comenzar, visita el sitio web de Microsoft y descarga la herramienta de creación de medios de Windows 10. Esta herramienta te permitirá crear un disco de instalación o una unidad flash USB con los archivos necesarios para instalar Windows 10 en tu equipo sin necesidad de una cuenta de Microsoft.
Paso 2: Preparar la memoria USB
Inserta la memoria USB en tu ordenador y ejecuta la herramienta de creación de medios de Windows 10. Sigue las instrucciones en pantalla para seleccionar la opción de crear un medio de instalación para otro equipo, elije el idioma, la arquitectura y la edición de Windows 10 que deseas instalar, y selecciona la memoria USB como destino para los archivos de instalación.
Instalación de Windows 10 sin una cuenta
Paso 3: Iniciar el proceso de instalación
Una vez que hayas preparado la memoria USB con los archivos de instalación de Windows 10, reinicia tu ordenador e inicia desde la unidad USB. Durante el proceso de instalación, selecciona la opción de configuración personalizada (avanzada) para acceder a más opciones de configuración.
Paso 4: Configurar la instalación
En la pantalla de particionamiento de discos, selecciona la partición en la que deseas instalar Windows 10 y haz clic en “Siguiente”. En la siguiente pantalla, se te pedirá que introduzcas una dirección de correo electrónico y una contraseña, pero puedes omitir este paso haciendo clic en “Omitir”. Esto te permitirá configurar Windows 10 sin asociarlo a una cuenta de Microsoft.
Paso 5: Finalizar la instalación
Sigue las instrucciones en pantalla para completar la instalación de Windows 10 sin una cuenta. Una vez finalizado el proceso, podrás disfrutar de todas las funciones y características de Windows 10 sin la necesidad de vincularlo a una cuenta de Microsoft.
Preguntas frecuentes sobre la instalación de Windows 10 sin una cuenta
¿Puedo conectarme a Internet sin una cuenta de Microsoft en Windows 10?
Sí, puedes navegar por Internet y utilizar servicios en línea sin necesidad de tener una cuenta de Microsoft asociada a tu sistema operativo.
¿Puedo instalar aplicaciones de la Tienda Microsoft sin una cuenta?
Sí, puedes instalar y utilizar aplicaciones de la Tienda Microsoft en Windows 10 incluso si no tienes una cuenta de Microsoft configurada en tu sistema.
¿Puedo vincular una cuenta de Microsoft más adelante si lo deseo?
Sí, en cualquier momento posterior a la instalación de Windows 10 sin una cuenta, puedes vincular o crear una cuenta de Microsoft en la configuración de tu sistema operativo.
Con esta guía completa, ahora puedes instalar Windows 10 sin necesidad de crear una cuenta y disfrutar de todas las ventajas que ofrece este sistema operativo de forma más privada y personalizada.