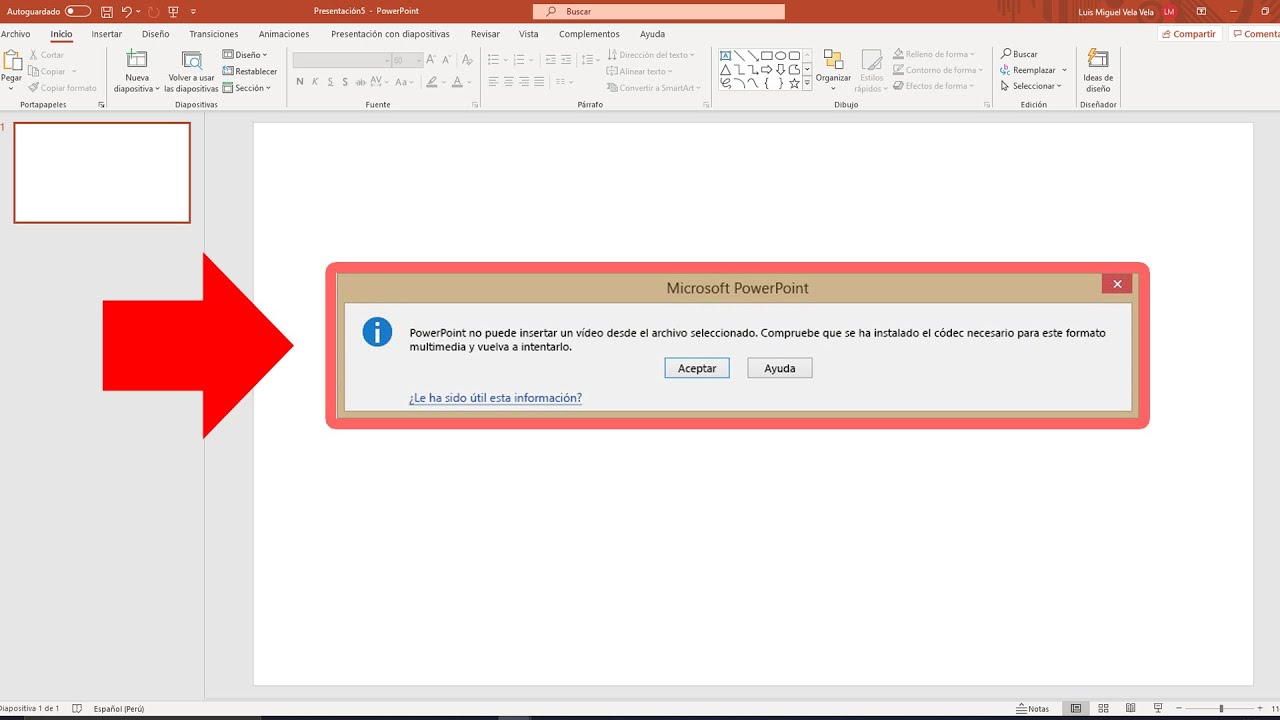El problema de no poder reproducir videos en PowerPoint
Si alguna vez has tenido la frustrante experiencia de no poder reproducir un video en PowerPoint, no estás solo. Esta es una situación común que puede surgir cuando se trabaja con presentaciones en PowerPoint. Pero no te preocupes, hay soluciones prácticas que puedes aplicar para resolver este problema. En este artículo, exploraremos diferentes métodos para solucionar este inconveniente y asegurarnos de que tus videos se reproduzcan sin problemas en PowerPoint.
1. Verificar los requisitos del formato de video
Uno de los primeros pasos que debes tomar al enfrentarte a este problema es asegurarte de que el formato de video que estás utilizando sea compatible con PowerPoint. Algunos de los formatos de video comunes que funcionan bien en PowerPoint son AVI, WMV y MP4. Antes de intentar insertar un video en tu presentación, verifica si el formato de video es compatible.
2. Convertir el video a un formato compatible
Si descubres que el formato de tu video no es compatible con PowerPoint, no te preocupes. Existen muchas herramientas de conversión de video disponibles en línea que te permiten convertir el video a un formato compatible. Una vez que hayas convertido el video a un formato compatible, intenta volver a insertarlo en tu presentación de PowerPoint y verifica si se reproduce correctamente.
3. Comprobar la ubicación del video
Si el formato de video es compatible y aún así no se reproduce en PowerPoint, es posible que el problema esté relacionado con la ubicación del video. Asegúrate de que el video esté ubicado en una carpeta accesible y que la ruta del archivo sea correcta en la presentación de PowerPoint. Si has movido el video a una ubicación diferente después de insertarlo en la presentación, actualiza la ruta del archivo para que coincida con la ubicación actual.
4. Actualizar los controladores de video
Otra razón por la que los videos pueden no reproducirse en PowerPoint es si los controladores de video están desactualizados. Los controladores son programas que permiten que el hardware, en este caso, la tarjeta de video de tu computadora, se comunique con el software, como PowerPoint. Asegúrate de tener los controladores de video más recientes instalados y actualizados en tu computadora.
5. Revisar las restricciones de seguridad y protección de PowerPoint
PowerPoint tiene algunas restricciones de seguridad y protección que pueden afectar la reproducción de videos. Verifica si hay configuraciones de seguridad establecidas en PowerPoint que puedan estar bloqueando la reproducción de videos. Si es necesario, ajusta estas configuraciones para permitir la reproducción de videos en tu presentación.
6. Verificar la versión de PowerPoint
Si estás utilizando una versión antigua de PowerPoint, es posible que encuentres problemas al reproducir videos. Asegúrate de tener la última versión de PowerPoint instalada en tu computadora. Las versiones más recientes suelen incluir mejoras y correcciones de errores que pueden solucionar problemas de reproducción de videos.
7. Probar en otra computadora
Si has intentado todas las soluciones anteriores y aún no puedes reproducir videos en PowerPoint, prueba abrir tu presentación en otra computadora. Esto puede ayudar a determinar si el problema es específico de tu computadora o si es un problema más generalizado con la presentación misma.
Preguntas frecuentes:
1. ¿Qué hago si no puedo convertir el video a un formato compatible?
Si tienes problemas para convertir el video a un formato compatible, intenta utilizar diferentes herramientas de conversión en línea. También puedes buscar tutoriales en línea o solicitar ayuda de expertos en video para obtener asistencia adicional.
2. ¿Cómo puedo saber si mis controladores de video están desactualizados?
Puedes verificar si tus controladores de video están desactualizados yendo al Administrador de dispositivos en tu computadora y buscando la sección de tarjetas de video. Si hay una exclamación amarilla junto al nombre de la tarjeta de video, eso indica que los controladores están desactualizados.
En conclusión, si te encuentras con el problema de no poder reproducir videos en PowerPoint, no entres en pánico. Hay soluciones prácticas que puedes aplicar para resolver este problema. Recuerda verificar los requisitos del formato de video, convertir el video a un formato compatible, comprobar la ubicación del video, actualizar tus controladores de video y ajustar las configuraciones de seguridad de PowerPoint si es necesario. Si todas las soluciones anteriores fallan, prueba abrir la presentación en otra computadora para determinar si el problema es específico de tu computadora. ¡Buena suerte!