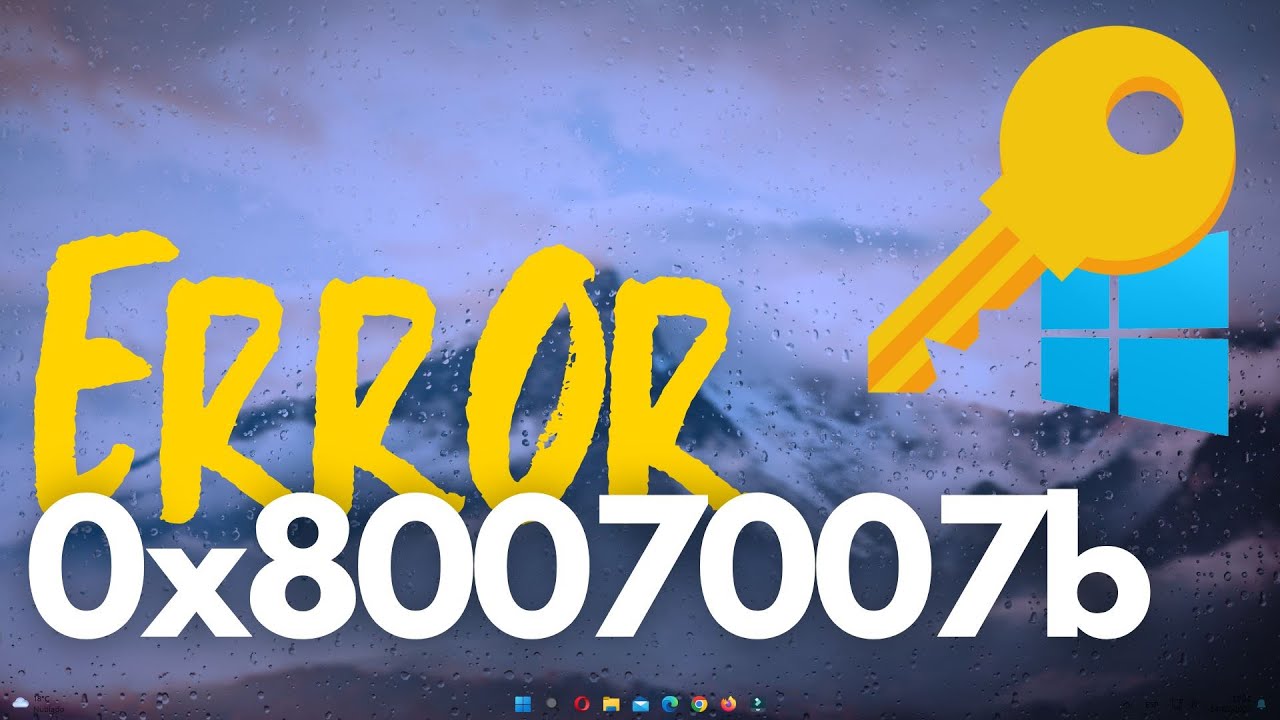¿Qué es el archivo BCD en Windows 10?
Cuando te enfrentas al mensaje de error “No se encuentra el archivo BCD” en Windows 10, puede ser un momento de estrés y confusión. El archivo BCD (Boot Configuration Data) es vital para el correcto funcionamiento del sistema operativo, ya que contiene información crucial sobre cómo iniciar Windows. Si este archivo está dañado, perdido o corrompido, tu sistema puede quedar inaccesible, dejándote con la sensación de estar atrapado en un laberinto informático sin salida. Sin embargo, no todo está perdido, ya que en este artículo te guiaremos paso a paso para recuperar tu sistema en minutos y dejar atrás la pesadilla del error de ‘No se encuentra el archivo BCD’ en Windows 10.
Reparar el archivo BCD en Windows 10: Guía paso a paso
1. Accede a las opciones avanzadas de inicio
El primer paso es reiniciar tu computadora y acceder a las opciones avanzadas de inicio. Esto se puede lograr presionando repetidamente la tecla F8 o combinaciones de teclas específicas dependiendo de tu fabricante de hardware. Una vez en el menú de opciones avanzadas, selecciona “Reparar el equipo” para avanzar al siguiente paso.
2. Utiliza la herramienta de Reparación de Inicio
Dentro de las opciones de recuperación, selecciona “Solucionar problemas” y luego “Opciones avanzadas”. Aquí encontrarás la herramienta de Reparación de Inicio, que te ayudará a diagnosticar y solucionar problemas relacionados con el arranque de Windows. Sigue las instrucciones en pantalla para dejar que la herramienta haga su trabajo y repare cualquier problema con el archivo BCD.
3. Reconstruye el archivo BCD manualmente
En caso de que la herramienta de Reparación de Inicio no logre resolver el problema, todavía tienes la opción de reconstruir el archivo BCD manualmente. Para hacer esto, necesitarás un disco de instalación de Windows 10. Inserta el disco y reinicia tu computadora. En la pantalla de instalación, elige la opción de “Reparar el equipo” y selecciona la línea de comandos. Luego, ejecuta los siguientes comandos:
bootrec /scanos
bootrec /rebuildbcd
Tips extra para evitar problemas futuros con el archivo BCD
1. Realiza copias de seguridad regulares
La mejor manera de prevenir la pérdida o daño del archivo BCD es realizar copias de seguridad regulares de todo tu sistema. Utiliza herramientas de respaldo integradas en Windows o software de terceros confiable para mantener tus datos seguros y protegidos.
2. Mantén tu sistema actualizado
Actualiza regularmente Windows y todos tus controladores de hardware para asegurarte de que tu sistema esté protegido contra vulnerabilidades conocidas y funcionando de manera óptima. Las actualizaciones pueden incluir parches y correcciones que evitan problemas como la corrupción del archivo BCD.
3. Evita apagar el sistema de manera brusca
Al apagar tu computadora, asegúrate de hacerlo de manera adecuada utilizando la opción de apagado dentro de Windows. Apagar bruscamente el sistema puede causar daños en los archivos del sistema, incluido el archivo BCD, por lo que es mejor seguir el procedimiento correcto para prevenir complicaciones innecesarias.
Preguntas frecuentes sobre el archivo BCD en Windows 10
¿Qué significa el mensaje de error ‘No se encuentra el archivo BCD’?
El mensaje de error indica que el archivo de configuración de arranque de Windows (BCD) no se puede encontrar o está dañado, lo que impide que el sistema se inicie correctamente.
¿Por qué es importante reparar el archivo BCD?
Reparar el archivo BCD es crucial para que tu sistema operativo Windows 10 pueda arrancar correctamente. Sin un archivo BCD funcional, es probable que tu computadora no inicie correctamente, dejándote con un sistema inoperable.
¿Cómo puedo prevenir futuros problemas con el archivo BCD?
Para evitar futuros problemas con el archivo BCD, es recomendable realizar copias de seguridad regulares, mantener el sistema actualizado y apagar la computadora de manera adecuada para prevenir daños en los archivos del sistema.