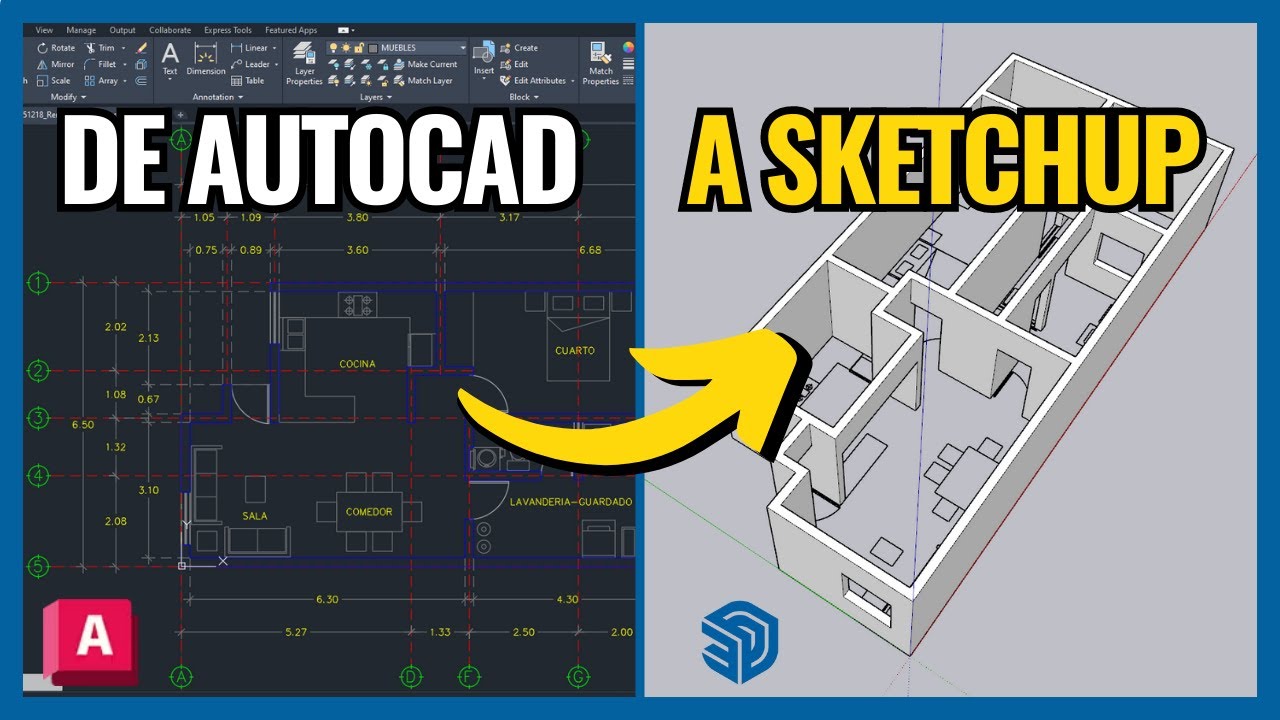Introducción
¿Estás listo para llevar tus diseños arquitectónicos al siguiente nivel? En este artículo, te guiaremos a través de un proceso paso a paso que te permitirá transformar tus planos de AutoCAD en modelos tridimensionales impresionantes en SketchUp. Aprenderás los mejores trucos y técnicas para dominar esta transformación y crear visualizaciones 3D sorprendentes. ¡Prepárate para explorar el mundo del diseño en 3D como nunca antes!
Paso 1: Preparación de los planos en AutoCAD
Antes de comenzar con la conversión a SketchUp, es crucial asegurarse de que tus planos en AutoCAD estén bien organizados y estructurados. Esto incluye etiquetar capas, establecer unidades de medida correctas y eliminar cualquier elemento innecesario que pueda afectar la calidad del modelo final. Recuerda que la preparación adecuada en AutoCAD es clave para una transición fluida a SketchUp.
Paso 2: Exportar los planos a un formato compatible
Una vez que tus planos en AutoCAD estén listos, el siguiente paso es exportarlos a un formato compatible con SketchUp. La mejor opción es guardar los planos en formato DWG o DXF, ya que SketchUp puede importar fácilmente estos tipos de archivos. Asegúrate de revisar la escala y la orientación de los planos antes de exportarlos para evitar problemas durante la importación a SketchUp.
Paso 3: Importar los planos a SketchUp
Con tus planos en el formato adecuado, ahora es el momento de importarlos a SketchUp. Utiliza la función de importación de SketchUp para cargar los planos en el programa. Asegúrate de ajustar la escala de los planos durante la importación para que coincida con las dimensiones correctas. Una vez importados, puedes comenzar a trabajar en la conversión de los planos en modelos tridimensionales.
Paso 4: Crear volúmenes a partir de los planos
Para comenzar a transformar tus planos en modelos 3D, empieza por crear volúmenes básicos que representen los elementos principales de la estructura. Utiliza herramientas como extrusión, empuje y tirón, y extrusión desde la cara para dar forma a paredes, techos y pisos. Asegúrate de seguir las dimensiones y proporciones de los planos originales para mantener la precisión del modelo.
Paso 5: Detalles y acabados
Una vez que hayas creado los elementos principales de la estructura, es hora de agregar detalles y acabados para dar vida al modelo. Usa herramientas de modelado fino en SketchUp para añadir ventanas, puertas, texturas y otros elementos decorativos. Presta atención a los pequeños detalles que harán que tu modelo se vea realista y bien acabado.
Paso 6: Revisión y ajustes finales
Antes de finalizar tu modelo en 3D, tómate el tiempo para revisar cada detalle y hacer los ajustes finales necesarios. Verifica las dimensiones, la escala y la relación entre los elementos para asegurarte de que todo esté en su lugar. Realiza cualquier cambio o corrección que sea necesario para lograr un resultado final impecable.
Conclusión
¡Enhorabuena! Has completado con éxito la transformación de tus planos de AutoCAD a modelos 3D en SketchUp. Con esta guía completa y los consejos proporcionados, ahora puedes dominar la creación de visualizaciones arquitectónicas en 3D de manera efectiva. ¡Sigue practicando y experimentando con diferentes técnicas para llevar tus diseños al siguiente nivel!
Preguntas frecuentes
¿Puedo importar planos de AutoCAD a SketchUp si no estoy familiarizado con ninguno de los programas?
Sí, aunque puede requerir algo de práctica inicial, con la guía adecuada y un poco de paciencia, puedes aprender a importar y transformar tus planos sin problemas.
¿Es importante mantener las capas y la organización de los planos al pasarlos a SketchUp?
Sí, la organización adecuada de los planos en AutoCAD se traduce en una transición más fluida a SketchUp y facilita la creación de modelos 3D precisos.
¿Puedo ajustar las texturas y acabados de los modelos en SketchUp?
Sí, SketchUp ofrece una amplia gama de herramientas y opciones para personalizar texturas y acabados, lo que te permite crear modelos realistas y detallados.