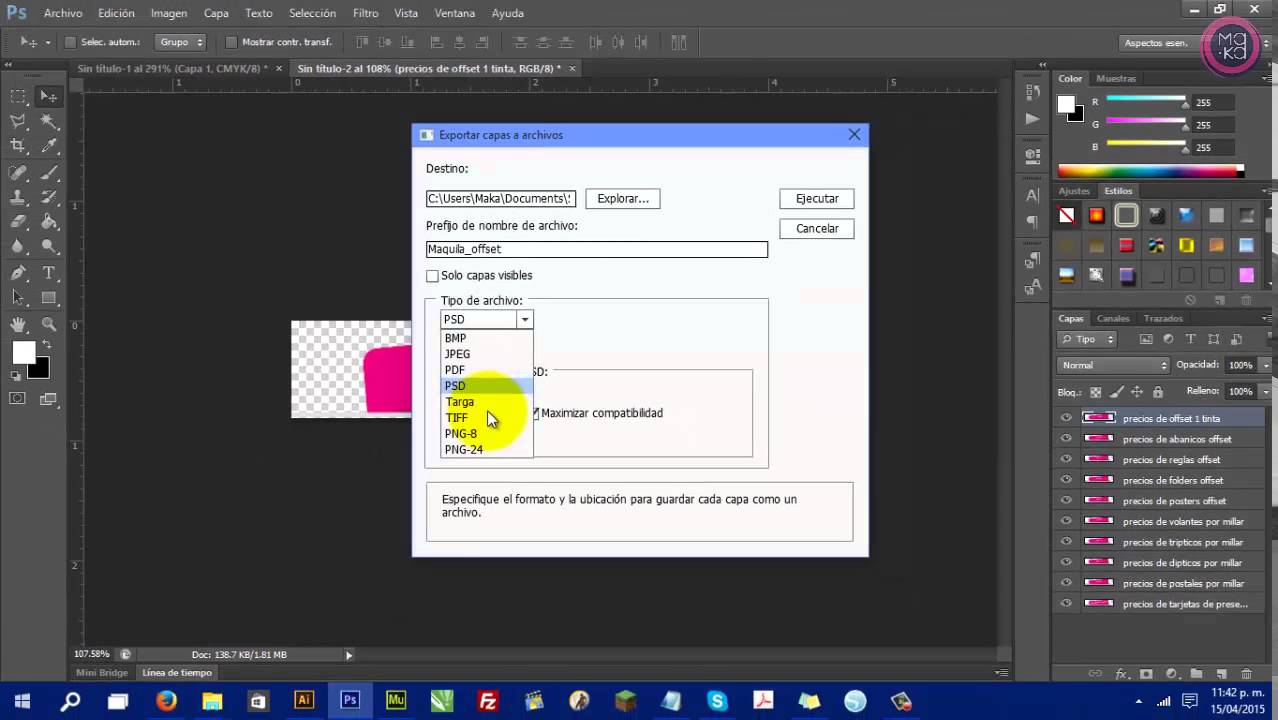Paso 1: Abre tu proyecto en Photoshop CS6
Para exportar capas por separado en Photoshop CS6, lo primero que debes hacer es abrir el proyecto en el programa. Una vez que tengas tu diseño listo y quieras exportar las capas de forma individual, asegúrate de tener la última versión de Photoshop CS6 abierta en tu computadora.
Paso 2: Selecciona la capa que deseas exportar
Una vez que tengas tu proyecto abierto en Photoshop CS6, busca en el panel de capas la que deseas exportar de forma individual. Haz clic en la capa para seleccionarla y asegúrate de que esté resaltada en el panel de capas. Es importante elegir la capa adecuada para asegurar que se exporte correctamente.
Paso 3: Ve al menú de “Archivo” y selecciona “Exportar”
Una vez que hayas seleccionado la capa que deseas exportar, ve al menú de “Archivo” en la parte superior de la pantalla y selecciona la opción de “Exportar”. Al hacer clic en esta opción, se abrirá un menú desplegable con diferentes formatos de exportación disponibles en Photoshop CS6.
Paso 4: Elige el formato de exportación y la ubicación
En el menú de exportación, elige el formato en el que deseas exportar la capa seleccionada. Puedes optar por formatos como PNG, JPG, PSD, entre otros. Además, selecciona la ubicación donde deseas guardar el archivo exportado para poder encontrarlo fácilmente en tu computadora.
Consejos para optimizar la exportación de capas en Photoshop CS6
Paso 5: Ajusta la calidad y las opciones de exportación
Antes de finalizar la exportación de la capa en Photoshop CS6, asegúrate de ajustar la calidad y las opciones de exportación según tus necesidades. En algunos formatos, como JPG, puedes seleccionar el nivel de compresión para controlar el tamaño del archivo final. Ajusta estas opciones para obtener el resultado deseado.
Cómo exportar varias capas a la vez en Photoshop CS6
Paso 6: Utiliza la función de “Exportar capas como archivos”
Si deseas exportar varias capas a la vez en Photoshop CS6, puedes aprovechar la función de “Exportar capas como archivos”. Esta opción te permite seleccionar múltiples capas y exportarlas de forma individual en los formatos deseados. Es una manera eficiente de exportar capas en lotes y ahorrar tiempo en tu proceso creativo.
Paso 7: Comprueba la configuración de exportación
Antes de confirmar la exportación de varias capas a la vez en Photoshop CS6, asegúrate de revisar la configuración de exportación para cada capa seleccionada. Verifica que los formatos y opciones sean los adecuados para cada capa y realiza los ajustes necesarios si es preciso.
Preguntas frecuentes sobre la exportación de capas en Photoshop CS6
Pregunta: ¿Puedo exportar capas en Photoshop CS6 en formato PSD?
Respuesta: Sí, en Photoshop CS6 puedes exportar capas en formato PSD si deseas mantener la flexibilidad y la edición de las capas en un archivo de Photoshop.
Pregunta: ¿Cuál es la ventaja de exportar capas por separado en Photoshop CS6?
Respuesta: La ventaja de exportar capas por separado en Photoshop CS6 es que te brinda mayor control sobre cada elemento de tu diseño, permitiéndote trabajar de forma más eficiente y facilitando futuras modificaciones en cada capa de manera individual.