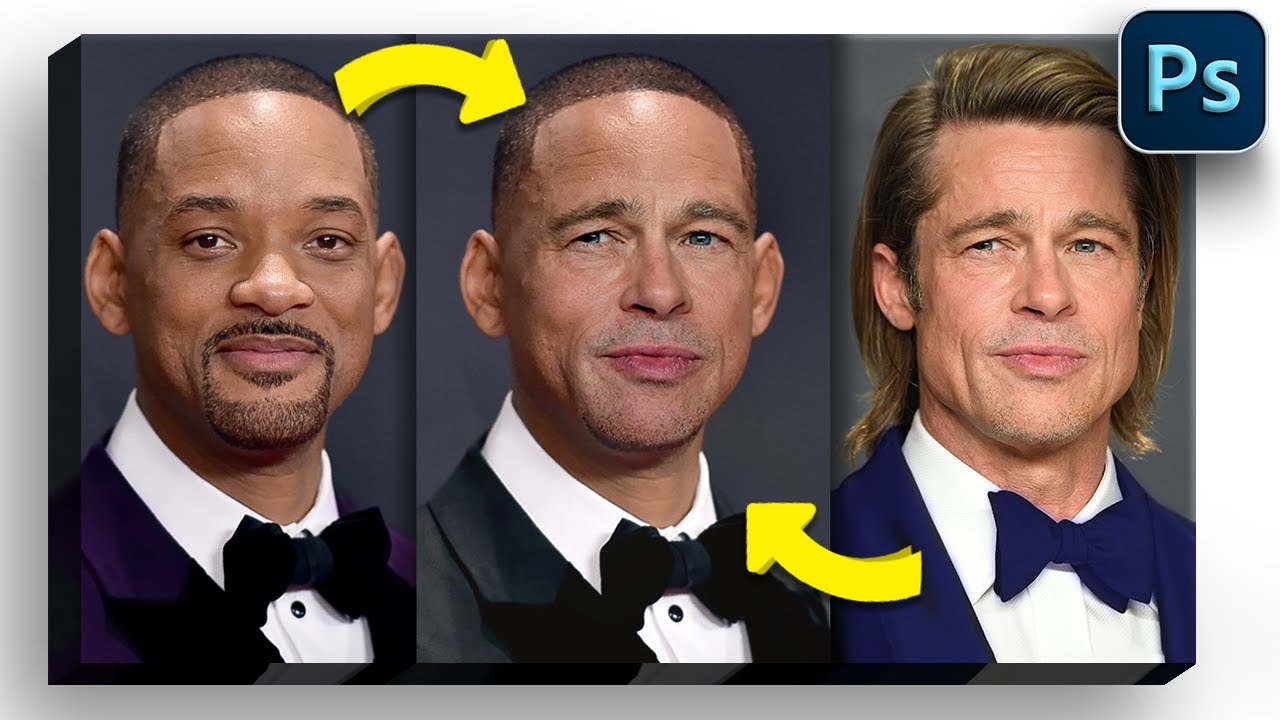Introducción
En la era de la manipulación digital de imágenes, aprender a poner una cara en otra foto con Photoshop se ha convertido en una habilidad invaluable. ¿Te imaginas poder crear composiciones únicas y divertidas con tus fotos favoritas? ¡Pues estás en el lugar indicado! En esta guía, te mostraremos un método sencillo para lograr resultados profesionales en pocos pasos.
Paso 1: Preparando las imágenes
Lo primero que debes hacer es seleccionar las dos imágenes que vas a utilizar: la foto en la que quieres colocar la nueva cara y la imagen de la persona cuya cara deseas añadir. Asegúrate de que las dos fotos tengan una resolución adecuada para evitar problemas de calidad en el resultado final.
Paso 1.1: Abrir las imágenes en Photoshop
Abre Photoshop y carga ambas fotos en el programa. Puedes hacerlo arrastrando los archivos directamente a la interfaz de Photoshop o utilizando la opción de “Abrir” dentro del menú.
Paso 1.2: Seleccionar la herramienta de selección
Utiliza la herramienta de selección (generalmente representada por un rectángulo o lazo) para delinear la cara que deseas añadir a la otra foto. Asegúrate de ser preciso en esta etapa, ya que una selección cuidadosa facilitará el proceso de fusión de las imágenes.
Paso 1.3: Copiar la selección
Una vez que hayas seleccionado la cara, copia la imagen al portapapeles utilizando la combinación de teclas Ctrl + C (o Command + C en Mac). Esto guardará la porción de la imagen que deseas trasladar.
Paso 2: Pegando la cara en la otra foto
Ahora que tienes la cara recortada en el portapapeles, es hora de pegarla en la otra foto. Sigue estos pasos para lograr una integración perfecta y natural.
Paso 2.1: Abrir la foto de destino
Selecciona la imagen en la que deseas colocar la nueva cara y ábrela en Photoshop. Esta será la foto que recibirá la adición de la otra cara.
Paso 2.2: Pegar la cara recortada
Utiliza la herramienta de pegado especial de Photoshop (Edit > Paste Special) para colocar la cara recortada en la posición deseada dentro de la nueva foto. Ajusta el tamaño y la posición según sea necesario.
Paso 2.3: Refinando detalles
Una vez que hayas pegado la cara en la nueva foto, utiliza herramientas como el ajuste de capas, la herramienta de clonado y la herramienta de enfoque para integrar la nueva cara de manera más convincente. Presta atención a detalles como la iluminación y la perspectiva para lograr un resultado realista.
Paso 3: Fusionando las capas
Para finalizar el proceso y asegurarte de que la nueva cara se integra perfectamente con la foto de destino, es importante fusionar las capas de manera adecuada.
Paso 3.1: Ajustar la opacidad
Ajusta la opacidad de la capa de la nueva cara para que se mezcle de manera natural con el fondo. Puedes hacerlo desde la paleta de capas en Photoshop.
Paso 3.2: Aplicar ajustes de color y tono
Si es necesario, haz ajustes de color y tono en la capa de la nueva cara para que coincida con la foto de destino. Puedes utilizar herramientas como el ajuste de niveles, la saturación de color y la temperatura del color para lograr una integración perfecta.
Paso 3.3: Terminar la fusión
Una vez que estés satisfecho con el resultado, fusiona todas las capas en una sola para finalizar la composición. Guarda el archivo en el formato deseado y admira tu creación única.
Preguntas frecuentes sobre poner una cara en otra foto con Photoshop
¿Es legal modificar imágenes de esta manera?
Sí, siempre y cuando no se utilicen de manera fraudulenta o engañosa. Es importante respetar los derechos de autor y la privacidad de las personas involucradas en las imágenes.
¿Puedo usar esta técnica para crear memes y contenido humorístico?
¡Por supuesto! La técnica de poner una cara en otra foto con Photoshop es perfecta para la creación de memes y contenido humorístico. Solo asegúrate de respetar los límites del buen gusto y la ética al compartir tus creaciones en línea. ¡Diviértete experimentando con tus fotos y dejando volar tu creatividad!