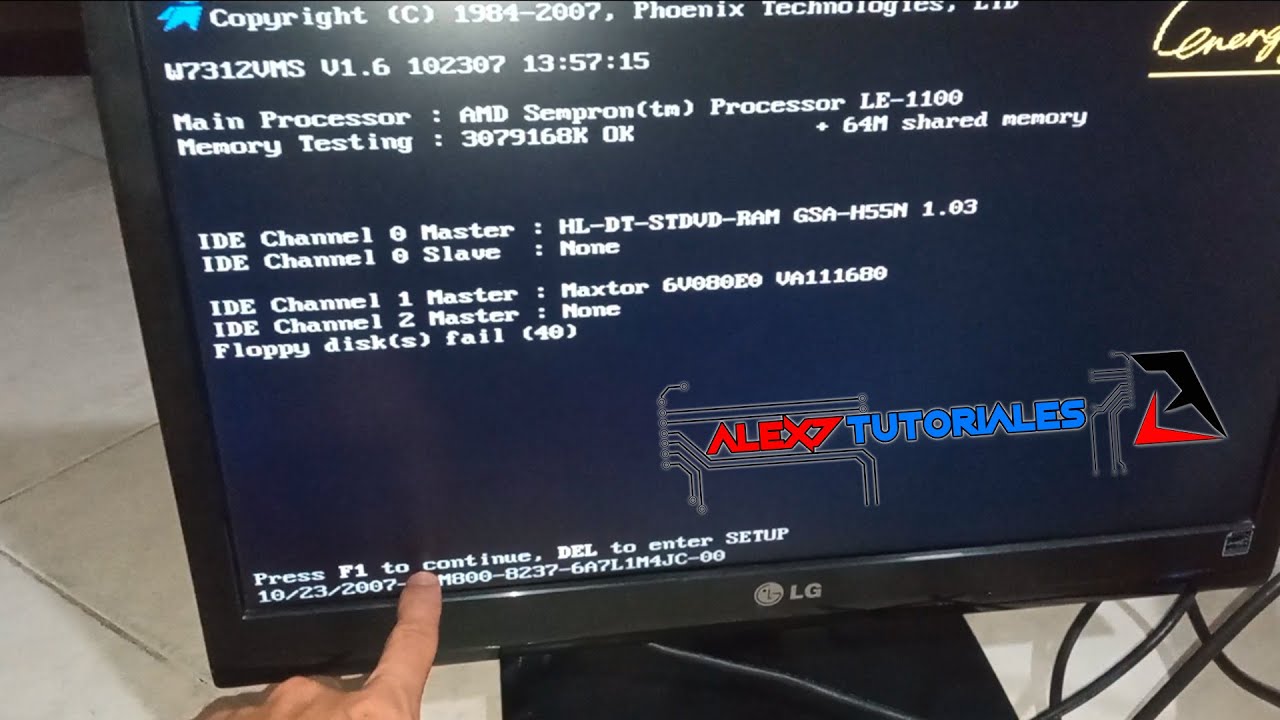“Guía completa para quitar el inicio automático de F1 en Windows 7: ¡Paso a paso!”
¿Alguna vez te has preguntado cómo desactivar esa molesta función de inicio automático de la tecla F1 en Windows 7? ¡Estás en el lugar correcto! En esta guía paso a paso, te mostraremos cómo llevar a cabo este proceso de forma sencilla y sin complicaciones. Sigue leyendo para descubrir cómo liberarte de esta función no deseada en tu sistema operativo.
¿Por qué deshabilitar el inicio automático de F1 en Windows 7?
Antes de sumergirnos en el proceso de desactivación, es importante entender por qué desearías realizar esta acción. El inicio automático de la tecla F1 puede resultar molesto para muchos usuarios, ya que al presionar accidentalmente esta tecla, se abrirá la ayuda de Windows, interrumpiendo tu flujo de trabajo. Si prefieres evitar esta situación y controlar cuándo acceder a la ayuda, desactivar el inicio automático de F1 es la solución ideal.
Paso 1: Acceder al Editor del Registro de Windows
El primer paso para deshabilitar el inicio automático de F1 en Windows 7 es acceder al Editor del Registro. Para hacer esto, simplemente presiona la combinación de teclas Win + R en tu teclado para abrir la ventana de Ejecutar. Luego, escribe regedit y presiona Enter para abrir el Editor del Registro de Windows.
Paso 2: Navegar a la clave de Registro correcta
Una vez en el Editor del Registro, navega hasta la siguiente ubicación:
HKEY_LOCAL_MACHINESOFTWAREMicrosoftWindowsCurrentVersionApp Paths. Aquí es donde encontraremos la clave que necesitamos modificar para desactivar el inicio automático de F1.
Paso 3: Crear una nueva clave
En la carpeta App Paths, haz clic con el botón derecho en un área vacía y selecciona Nuevo > Clave. Nombraremos esta nueva clave como F1 y la utilizaremos para modificar la configuración que necesitamos cambiar.
Paso 4: Modificar la configuración
Dentro de la clave F1 que acabamos de crear, haremos clic con el botón derecho en un área vacía en el panel derecho. Luego, selecciona Nuevo > Valor de cadena e introduce como nombre AutoStart y como valor 0. Esto desactivará el inicio automático de F1 en tu sistema.
Preguntas frecuentes:
1. ¿Es seguro modificar el Registro de Windows?
Sí, siempre y cuando sigas las instrucciones con cuidado y tengas en cuenta que cualquier cambio en el Registro puede afectar el funcionamiento de tu sistema. Es recomendable hacer una copia de seguridad antes de realizar modificaciones.
2. ¿Puedo revertir esta configuración si cambió de opinión?
Por supuesto, simplemente regresa al Editor del Registro, encuentra la clave F1 que creamos y elimina el valor AutoStart que configuramos. Esto restaurará el inicio automático de F1 en Windows 7.
3. ¿Cómo puedo confirmar que el inicio automático de F1 se ha desactivado?
Una vez realizados los pasos mencionados, simplemente reinicia tu sistema y comprueba si al presionar la tecla F1, ya no se abre la ayuda de Windows. Esto confirmará que la desactivación fue exitosa.