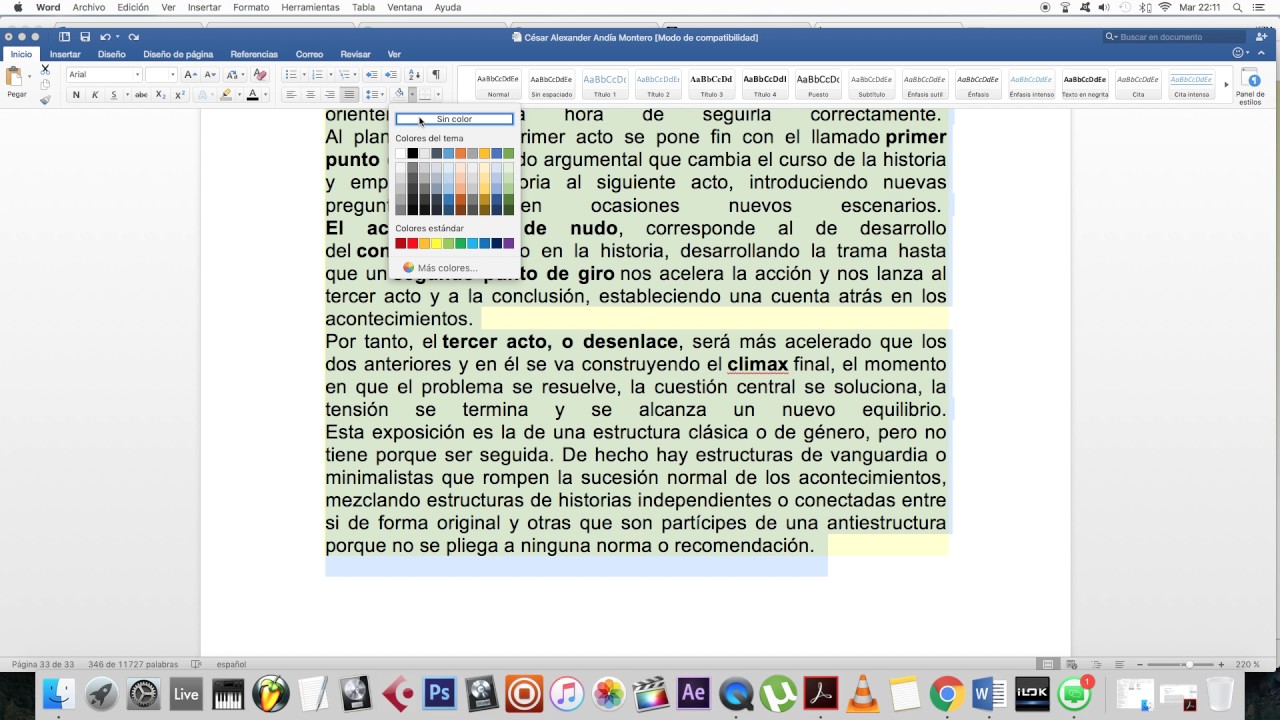¿Qué es el fondo de letras en Word?
El fondo de letras en Word es una característica que permite resaltar o decorar el texto con un color, una imagen o un efecto especial. A veces, sin embargo, es posible que desees quitar ese fondo para un aspecto más limpio y profesional. Afortunadamente, Word ofrece opciones para modificar y personalizar estos elementos de forma sencilla. En este tutorial detallado, te guiaré paso a paso para que aprendas cómo quitar el fondo de letras en Word de manera efectiva.
Pasos para quitar el fondo de letras en Word
Paso 1: Abre el documento en Word
Lo primero que debes hacer es abrir el documento de Word que contiene el texto con el fondo de letras que deseas quitar. Localiza el párrafo o la sección específica donde se encuentra el texto con el fondo que deseas modificar.
Paso 2: Selecciona el texto con fondo de letras
Haz clic y arrastra el cursor sobre el texto que tiene el fondo que deseas eliminar. Asegúrate de seleccionar toda la sección que quieres modificar. Si es un párrafo completo, simplemente haz doble clic en el texto para seleccionarlo automáticamente.
Paso 3: Accede a las opciones de formato de Word
Una vez que hayas seleccionado el texto con el fondo de letras, dirígete a la pestaña “Inicio” en la barra de herramientas de Word. Allí encontrarás diversas opciones de formato que puedes aplicar a tu texto, incluyendo la opción para quitar el fondo.
Paso 4: Elimina el fondo de letras
En la sección de formato, busca la opción que te permita modificar el fondo del texto. Dependiendo de la versión de Word que estés utilizando, esta opción puede variar. Por lo general, encontrarás una herramienta de “Relleno de texto” o “Color de resaltado” que puedes ajustar para quitar el fondo.
Paso 5: Confirma los cambios
Una vez hayas ajustado el fondo de letras según tus preferencias, asegúrate de guardar el documento para conservar los cambios realizados. Verifica que el fondo haya sido eliminado correctamente y que el texto luzca como deseas antes de cerrar el documento.
Consejos adicionales para quitar el fondo de letras en Word
Utiliza combinaciones de teclas
Para mayor agilidad, puedes utilizar combinaciones de teclas como CTRL + Espacio para quitar cualquier formato aplicado al texto, incluyendo el fondo de letras. Esta opción es útil cuando deseas eliminar rápidamente el formato sin tener que buscar las herramientas en la barra de herramientas.
Experimenta con diferentes estilos
Explora las diversas opciones de formato que ofrece Word para personalizar el aspecto de tu texto. Prueba diferentes combinaciones de fuentes, colores y efectos para encontrar el estilo que mejor se adapte a tus necesidades. No temas experimentar y jugar con las opciones disponibles.
Guarda tus preferencias como predeterminadas
Si sueles trabajar con un formato de texto específico y no deseas tener que ajustar el fondo de letras cada vez, considera guardar tus preferencias como formato predeterminado en Word. De esta manera, cada vez que abras un nuevo documento, el texto se mostrará según tus preferencias preestablecidas.
Preguntas frecuentes sobre cómo quitar el fondo de letras en Word
¿Puedo quitar el fondo de letras en Word en un documento completo?
Sí, puedes aplicar los mismos pasos descritos en este tutorial para quitar el fondo de letras en un documento completo. Simplemente selecciona todo el texto y sigue las instrucciones para eliminar el fondo de manera uniforme en todo el documento.
¿Qué otros efectos de formato puedo modificar en Word?
Además de quitar el fondo de letras, Word ofrece una amplia gama de opciones de formato que puedes personalizar, como estilos de fuente, tamaños, colores, efectos de texto, entre otros. Experimenta con las diferentes herramientas de formato para darle un aspecto único a tus documentos.
¿Cómo puedo revertir los cambios si elimino accidentalmente el fondo de letras?
Si eliminaste el fondo de letras por error o deseas revertir los cambios, puedes utilizar la función “Deshacer” de Word o volver a la versión previa del documento si has guardado copias de seguridad. Asegúrate de revisar tus modificaciones antes de guardar definitivamente el documento.