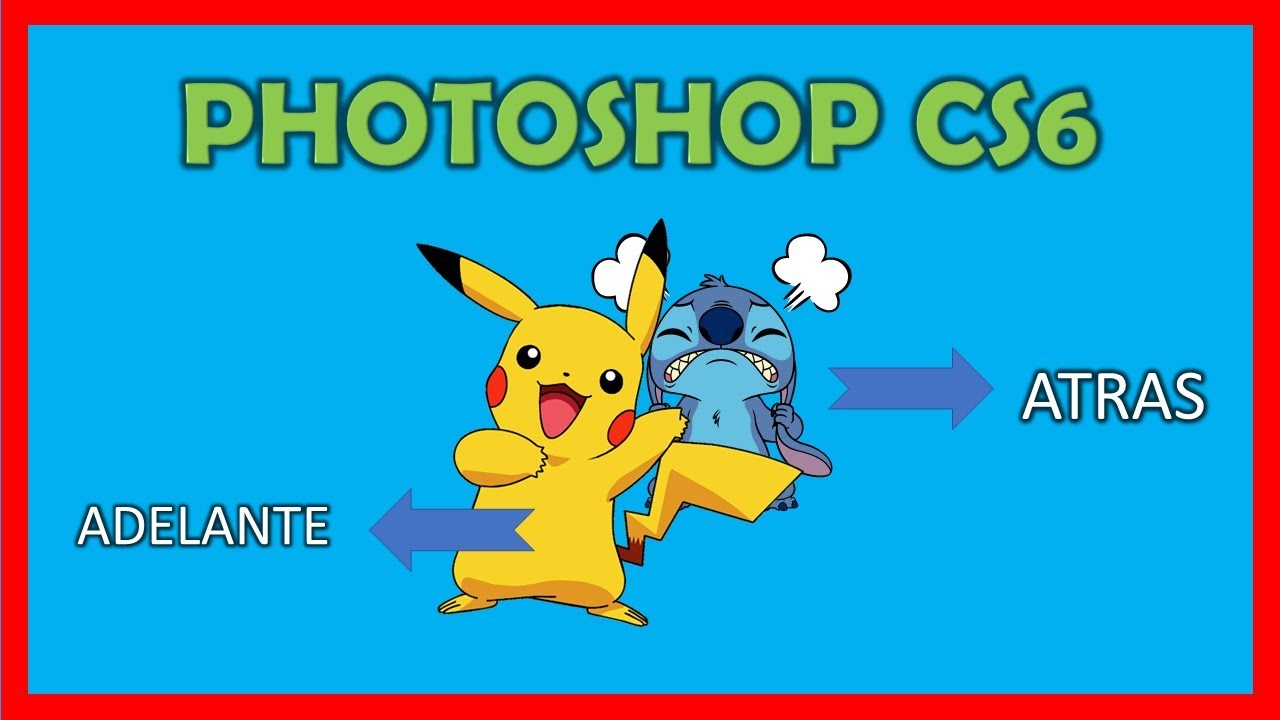¿Estás buscando una forma efectiva de resaltar tus diseños en Photoshop? Traer una imagen al frente puede hacer una gran diferencia en la apariencia y la presentación de tus creaciones. En este artículo, te guiaré paso a paso a través del proceso para que puedas destacar tus diseños de manera profesional y llamativa. Sigue leyendo para descubrir cómo llevar tus imágenes al primer plano con facilidad en Photoshop.
Paso 1: Abre tu imagen en Photoshop
Antes de comenzar a trabajar en tu diseño, asegúrate de tener la imagen que deseas traer al frente abierta en Photoshop. Puedes hacerlo haciendo clic en “Archivo” en la barra de menú y seleccionando “Abrir” para cargar la imagen que deseas utilizar. Una vez que hayas seleccionado la imagen, haz clic en “Abrir” y la imagen se abrirá en Photoshop listo para su edición.
Paso 2: Selecciona la herramienta de capas
Para poder traer la imagen al frente, necesitarás trabajar con las capas en Photoshop. Ve a la paleta de capas en la parte derecha de la pantalla y asegúrate de que la capa de la imagen que deseas traer al frente esté seleccionada. Si no ves la paleta de capas, puedes acceder a ella yendo a la barra de menú y seleccionando “Ventana” y luego “Capas”. Una vez que hayas seleccionado la capa de la imagen, estás listo para continuar con el proceso.
Paso 3: Utiliza la opción de “Traer al frente”
Con la capa de la imagen seleccionada, ve a la barra de menú en la parte superior de la pantalla y selecciona “Capa”. En el menú desplegable, encontrarás la opción de “Organizar” y dentro de esa opción, verás “Traer al frente”. Haz clic en esta opción y verás que la imagen se mueve al frente de las otras capas en tu diseño. Esto hará que la imagen sea más prominente y destacará en tu composición.
Paso 4: Ajusta la posición y el tamaño si es necesario
Una vez que hayas traído la imagen al frente, es posible que desees ajustar su posición o tamaño para que encaje mejor en tu diseño. Puedes hacerlo seleccionando la herramienta de transformación (atajo de teclado Ctrl+T en Windows o Cmd+T en Mac) y arrastrando los controladores de la imagen para ajustarla según tus necesidades. Juega con la posición y el tamaño hasta que estés satisfecho con el resultado final.
Paso 5: Guarda tu diseño finalizado
Una vez que estés contento con cómo has traído la imagen al frente y la has ajustado según tus preferencias, es hora de guardar tu diseño finalizado. Ve a “Archivo” en la barra de menú y selecciona “Guardar como” para guardar tu trabajo en el formato deseado. Asegúrate de darle a tu archivo un nombre significativo y elige la ubicación donde deseas guardarlo en tu computadora. ¡Y listo! Tu diseño con la imagen destacada está listo para ser compartido y admirado por otros.
Consejos adicionales para resaltar tus diseños en Photoshop
Aparte de traer una imagen al frente, hay otros trucos que puedes usar para destacar tus diseños en Photoshop. Por ejemplo, jugar con la opacidad de las capas, agregar efectos de sombra o resaltar ciertos elementos con herramientas de selección pueden ayudar a darle más profundidad y dimensión a tus composiciones. ¡Experimenta y encuentra la combinación perfecta para hacer que tus diseños brillen!
Errores comunes al traer una imagen al frente en Photoshop
Es natural cometer errores al principio al trabajar en Photoshop. Algunos errores comunes al traer una imagen al frente incluyen seleccionar la capa incorrecta, olvidar ajustar el tamaño o la posición de la imagen o no guardar el trabajo correctamente. Recuerda siempre revisar tu trabajo antes de finalizarlo para asegurarte de que todo esté en orden.
FAQ: Preguntas frecuentes sobre cómo traer al frente una imagen en Photoshop
1. ¿Puedo traer al frente varias imágenes en Photoshop?
Sí, puedes traer al frente varias imágenes en Photoshop siguiendo los mismos pasos que te he proporcionado en este artículo. Simplemente repite el proceso para cada imagen que desees destacar en tu diseño.
2. ¿Qué otras opciones tengo para resaltar mis diseños en Photoshop?
Además de traer una imagen al frente, puedes experimentar con diferentes efectos, filtros y herramientas en Photoshop para hacer que tus diseños destaquen. Juega con la saturación, el contraste y la iluminación para darle más vida a tus composiciones.
3. ¿Hay alguna forma rápida de traer al frente una imagen en Photoshop?
Sí, puedes utilizar atajos de teclado como Ctrl+] en Windows o Cmd+] en Mac para traer una imagen al frente de manera rápida y sencilla en Photoshop. Estos atajos te ahorrarán tiempo y te permitirán trabajar de manera más eficiente en tus diseños.
¡Espero que estos consejos y pasos te ayuden a resaltar tus diseños en Photoshop y a crear composiciones visualmente impactantes! Recuerda practicar y experimentar para descubrir nuevas formas de mejorar tus habilidades de diseño. La creatividad no tiene límites en Photoshop, ¡así que diviértete y deja volar tu imaginación!