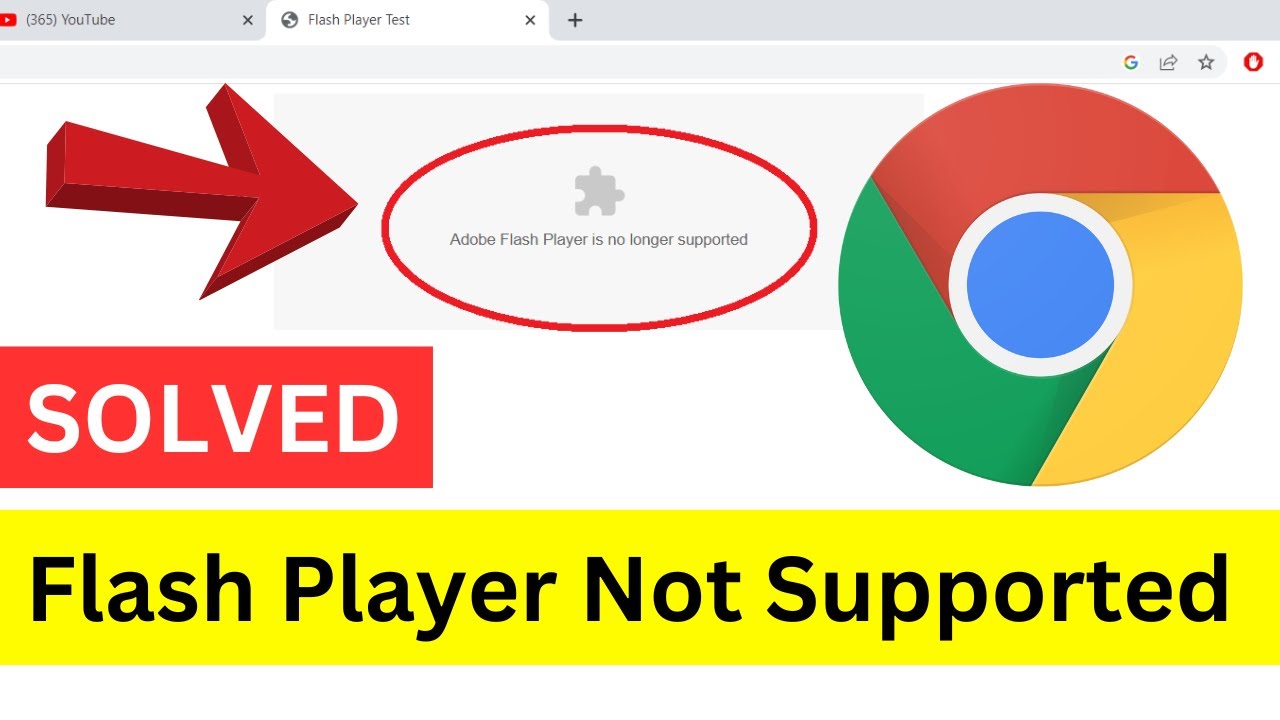¡Hola! Si estás teniendo problemas con Adobe Flash Player bloqueado en Chrome, no te preocupes, estás en el lugar correcto. En este artículo, te mostraremos una solución definitiva para solucionar este molesto problema. Pero antes de entrar en detalles, vamos a explicar por qué esto está sucediendo y cómo afecta tu experiencia en línea.
¿Por qué se bloquea Adobe Flash Player en Chrome?
Adobe Flash Player ha sido una de las tecnologías más populares para reproducir contenido multimedia en la web. Sin embargo, con el tiempo, Flash ha sido objeto de numerosas vulnerabilidades de seguridad que han llevado a su desuso y reemplazo gradual por tecnologías más seguras y eficientes, como HTML5.
Chrome, al ser uno de los navegadores más rápidos y seguros disponibles, ha comenzado a bloquear automáticamente el contenido Flash en páginas web para protegerte de posibles riesgos de seguridad. Esto significa que si un sitio web intenta cargar contenido Flash, Chrome lo bloqueará por defecto y te mostrará un mensaje de error o una notificación.
Aunque la intención de Google es protegerte, esto puede resultar frustrante si encuentras un sitio web que todavía utiliza Flash y necesitas acceder a su contenido. Afortunadamente, existen soluciones que te permitirán habilitar nuevamente Adobe Flash Player en Chrome de manera segura y sin poner en riesgo tu dispositivo.
¿Cómo habilitar Adobe Flash Player en Chrome?
Antes de continuar, debes tener en cuenta que estas instrucciones están basadas en la versión más reciente de Chrome. Si tienes una versión anterior, te recomendamos que actualices tu navegador para asegurarte de tener todas las funciones y correcciones de seguridad más recientes.
Paso 1: Verificar si tienes Flash Player instalado
Lo primero que debes hacer es asegurarte de que tienes instalado Adobe Flash Player en tu dispositivo. Para hacerlo, sigue estos pasos:
- Abre Chrome y haz clic en el menú en la esquina superior derecha (los tres puntos verticales).
- Selecciona “Configuración” en el menú desplegable.
- Desplázate hacia abajo y haz clic en “Avanzado” para mostrar opciones adicionales.
- En la sección “Privacidad y seguridad”, haz clic en “Configuración del sitio”.
- Busca la opción “Flash” y haz clic en ella.
- Asegúrate de que la opción “Preguntar primero” o “Permitir” esté activada.
- Si ves la opción “Bloquear sitios usando Flash”, desactívala.
Con estos pasos, habrás verificado si Adobe Flash Player está instalado en tu dispositivo y habrás configurado las opciones necesarias para habilitarlo cuando sea necesario.
Paso 2: Habilitar Flash Player en sitios web específicos
Ahora que tienes Flash Player instalado y configurado en Chrome, es hora de habilitarlo en los sitios web que aún dependen de esta tecnología. Sigue estos pasos para hacerlo:
- Ve al sitio web en el que quieres habilitar Flash Player.
- Haz clic en el ícono del candado en la barra de direcciones.
- En el menú desplegable, busca la opción “Configuración del sitio”.
- En la sección “Flash”, selecciona “Permitir”.
- Actualiza la página web.
¡Listo! Ahora podrás disfrutar del contenido Flash en los sitios web específicos que habilitaste. Solo recuerda que Chrome te preguntará si deseas permitir el uso de Flash Player cada vez que visites un sitio nuevo que lo utiliza.
Paso 3: Actualizar regularmente Chrome y Flash Player
Para mantener tu experiencia en línea segura y libre de problemas, es importante que mantengas tanto Chrome como Adobe Flash Player actualizados. Tanto Google como Adobe lanzan regularmente actualizaciones de seguridad y correcciones de errores para mantener sus productos al día.
Para actualizar Chrome, simplemente haz clic en el menú en la esquina superior derecha, selecciona “Ayuda” y luego “Información de Google Chrome”. Si hay una actualización disponible, se descargará e instalará automáticamente.
Para actualizar Adobe Flash Player, visita el sitio web oficial de Adobe y descarga la última versión del reproductor. Sigue las instrucciones de instalación y asegúrate de permitir que se realicen las actualizaciones automáticas para no perderte ninguna mejora en términos de seguridad o rendimiento.
Preguntas frecuentes sobre Adobe Flash Player en Chrome
A continuación, responderemos algunas preguntas frecuentes que te puedan surgir sobre Adobe Flash Player y su uso en Chrome:
¿Es seguro habilitar Adobe Flash Player en Chrome?
Sí, siempre y cuando descargues Adobe Flash Player desde una fuente confiable, como el sitio web oficial de Adobe, y mantengas tu navegador y Flash Player actualizados. Activa Flash Player solo en los sitios web en los que confíes y asegúrate de desactivarlo después de usarlo.
¿Cuándo dejará de funcionar Adobe Flash Player en Chrome?
Adobe Flash Player dejará de ser compatible y se desactivará por completo en Chrome a partir de diciembre de 2020. Esto se debe al abandono generalizado de Flash en favor de tecnologías más seguras y eficientes como HTML5.
¿Cuáles son las alternativas a Adobe Flash Player en Chrome?
Las alternativas más populares a Adobe Flash Player en Chrome son HTML5, WebGL y WebAssembly. Estas tecnologías ofrecen una experiencia de reproducción de contenido multimedia más segura y eficiente sin los riesgos asociados con Flash Player.
Esperamos que esta guía haya sido útil para solucionar los problemas de Adobe Flash Player bloqueado en Chrome. Si tienes alguna otra pregunta, no dudes en dejar un comentario y estaremos encantados de ayudarte. ¡Disfruta de tu experiencia en línea sin restricciones!