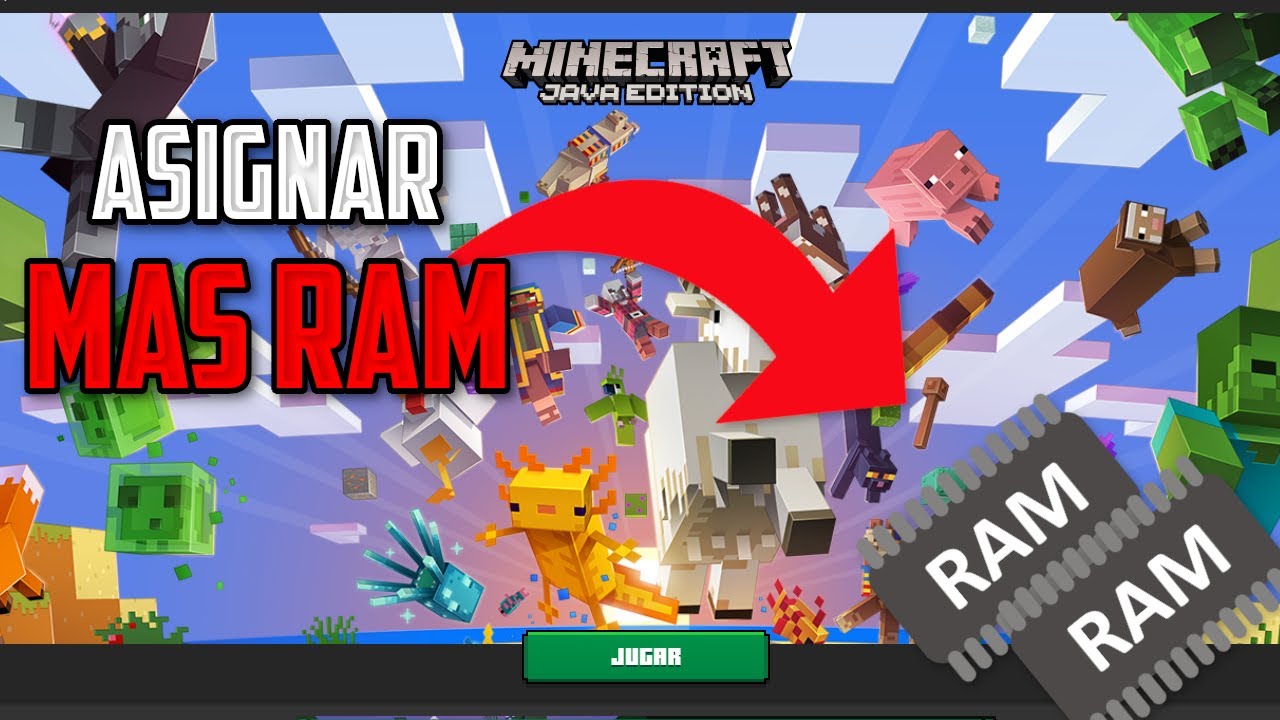¿Quieres mejorar el rendimiento de tu juego Minecraft? ¿Has notado que se queda lento o se congela a veces? No te preocupes, en esta guía paso a paso te enseñaremos cómo asignar más RAM a Minecraft y optimizar su rendimiento.
¿Por qué es importante asignar más RAM a Minecraft?
Antes de sumergirnos en los pasos, es importante comprender por qué asignar más RAM a Minecraft puede mejorar su rendimiento. Minecraft es un juego que utiliza mucha memoria para cargar y renderizar mundos en tiempo real. Cuando se ejecuta con una cantidad limitada de RAM, es posible que experimentes problemas como cargas lentas, caídas de fotogramas e incluso congelamientos.
Al asignar más RAM a Minecraft, le estás dando al juego más espacio para trabajar, lo que reduce la carga en la CPU y permite una experiencia de juego más fluida. Esto es especialmente útil si estás utilizando mods o paquetes de recursos, que requieren más recursos de memoria para funcionar correctamente.
Paso 1: Verificar la cantidad de RAM instalada en tu sistema
Antes de comenzar a asignar más RAM a Minecraft, es importante saber cuánta memoria tienes disponible en tu sistema. Para hacerlo, sigue estos pasos:
- Presiona las teclas “Windows + R” para abrir el cuadro de diálogo Ejecutar.
- Escribe “dxdiag” y presiona Enter.
- En la ventana de Diagnóstico de DirectX, selecciona la pestaña “Sistema”. Aquí encontrarás información sobre tu memoria instalada.
Paso 2: Crear un archivo de inicio dedicado para Minecraft
El siguiente paso es crear un archivo de inicio dedicado para Minecraft. Esto te permitirá asignar estrictamente la cantidad de RAM que deseas que utilice el juego. Sigue estos pasos:
- Abre el Bloc de notas o cualquier editor de texto de tu elección.
- Copia y pega el siguiente código en el nuevo archivo de texto:
java -Xmx[Enter the amount of RAM you want to assign to Minecraft] -Xms[Enter the amount of RAM you want to assign to Minecraft] -jar [path to your Minecraft.jar file]
Recuerda reemplazar “[Enter the amount of RAM you want to assign to Minecraft]” con la cantidad de RAM que deseas asignar, en megabytes. Por ejemplo, si quieres asignar 4 GB, deberías escribir “4096M”. También debes reemplazar “[path to your Minecraft.jar file]” con la ubicación del archivo Minecraft.jar en tu sistema.
- Guarda el archivo con la extensión “.bat” en un lugar fácil de encontrar en tu sistema, por ejemplo, en el escritorio.
Paso 3: Asignar más RAM a Minecraft usando el archivo de inicio
Una vez que hayas creado el archivo de inicio para Minecraft, puedes usarlo para asignar más RAM al juego. Sigue estos pasos:
- Abre el explorador de archivos y navega hasta el lugar donde guardaste el archivo .bat.
- Haz clic derecho en el archivo y selecciona “Ejecutar como administrador”. Esto te permitirá realizar cambios en la configuración del sistema.
- Se abrirá una ventana de comandos, y Minecraft debería iniciarse automáticamente. Si esto sucede, significa que has asignado con éxito más RAM al juego.
Paso 4: Verificar la asignación de RAM en Minecraft
Para asegurarte de que Minecraft esté utilizando la cantidad de RAM que le has asignado, puedes verificarlo dentro del juego. Sigue estos pasos:
- Inicia Minecraft y ve a la sección de ajustes o configuración.
- Haz clic en “Opciones”, y luego selecciona “Configuración de rendimiento”.
- Asegúrate de que la opción “Usar asignación de ram” esté habilitada y verifica que la cantidad de RAM mostrada sea la misma que asignaste en el archivo de inicio.
Preguntas frecuentes sobre la asignación de más RAM a Minecraft
1. ¿Es seguro asignar más RAM a Minecraft?
Sí, es seguro asignar más RAM a Minecraft siempre y cuando no excedas la cantidad de RAM disponible en tu sistema. No recomendamos asignar toda la RAM disponible a Minecraft, ya que esto puede afectar el rendimiento general de tu computadora.
2. ¿Cuánta RAM debo asignar a Minecraft?
La cantidad de RAM que debes asignar a Minecraft depende de la capacidad de tu sistema y los recursos adicionales que estés utilizando, como mods o paquetes de recursos. Recomendamos asignar al menos 2 GB de RAM para una experiencia de juego sin problemas, pero puedes ajustar esta cantidad según tus necesidades.
3. ¿Qué hago si Minecraft sigue funcionando lento después de asignar más RAM?
Si Minecraft sigue funcionando lento después de asignar más RAM, hay algunas cosas que puedes intentar:
- Actualiza los controladores de tu tarjeta gráfica.
- Optimiza la configuración de gráficos en Minecraft para reducir la carga en tu sistema.
- Desactiva o reduce la cantidad de mods o paquetes de recursos que estás utilizando.
- Cierra otros programas y procesos que puedan estar utilizando recursos en tu sistema.
- Considera actualizar tu hardware si tu sistema no cumple con los requisitos recomendados para Minecraft.
Esperamos que esta guía haya sido útil para mejorar el rendimiento de Minecraft al asignar más RAM. ¡Disfruta de una experiencia de juego más fluida y sin problemas!