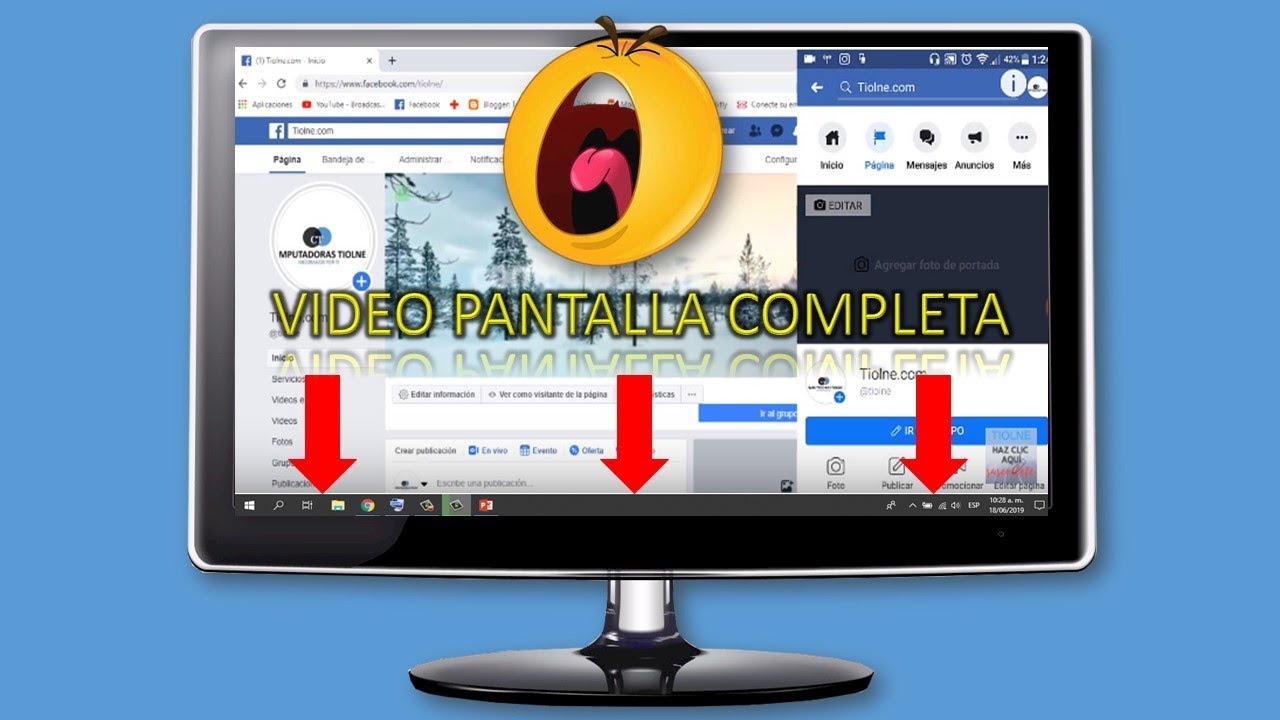Título: Técnicas para solucionar el problema de la barra de tareas que no desaparece en pantalla completa
La barra de tareas es una parte fundamental de la interfaz de Windows, pero puede llegar a ser molesta cuando no desaparece cuando estás en modo de pantalla completa. Este problema es bastante común y puede ocurrir por diversas razones. Afortunadamente, existen técnicas que te pueden ayudar a solucionarlo y disfrutar de una experiencia de pantalla completa sin interrupciones. En este artículo, te presentamos algunas soluciones efectivas para resolver el problema de la barra de tareas que no desaparece en pantalla completa.
Reiniciar el Explorador de Windows
Una de las soluciones más sencillas y rápidas para resolver el problema de la barra de tareas que no desaparece es reiniciar el Explorador de Windows. Para hacer esto, simplemente sigue estos pasos:
- Pulsa las teclas Ctrl, Shift y Esc al mismo tiempo para abrir el Administrador de tareas.
- En la pestaña “Procesos”, busca “Explorador de Windows” en la lista.
- Haz clic derecho sobre “Explorador de Windows” y selecciona Reiniciar.
Una vez que se reinicie el Explorador de Windows, verifica si el problema de la barra de tareas persiste en modo de pantalla completa. En muchos casos, este simple reinicio puede solucionar el problema de forma inmediata.
Actualizar los controladores de gráficos
Otra causa común del problema de la barra de tareas que no desaparece en pantalla completa son los controladores de gráficos desactualizados. Unos controladores obsoletos pueden generar conflictos con el sistema y causar este tipo de errores. Para actualizar los controladores de gráficos, sigue estos pasos:
- Pulsa las teclas Windows y X al mismo tiempo para abrir el menú de acceso rápido.
- Selecciona Administrador de dispositivos.
- En el Administrador de dispositivos, expande la categoría de Adaptadores de pantalla.
- Haz clic derecho en el adaptador de gráficos que estés utilizando y selecciona Actualizar controlador.
- Selecciona la opción Buscar automáticamente software de controlador actualizado.
- Windows buscará e instalará automáticamente los controladores de gráficos más recientes para tu sistema.
Una vez que se instalen los controladores actualizados, reinicia tu computadora y verifica si el problema de la barra de tareas persiste en modo de pantalla completa. Actualizar los controladores puede solucionar muchos problemas relacionados con la visualización en Windows.
Párrafo destacado: Encuentra la solución perfecta para ti
Cabe mencionar que estas son solo algunas de las técnicas que puedes utilizar para solucionar el problema de la barra de tareas que no desaparece en pantalla completa en Windows. Sin embargo, cada caso puede ser diferente, y es posible que necesites probar varias soluciones antes de encontrar la que funcione para ti. Si ninguna de estas técnicas resuelve tu problema, te recomendamos buscar en línea o consultar con un experto en informática para obtener ayuda adicional.
Desactivar la función de “Mostrar barra de tareas en todas las pantallas”
Otra posible causa del problema de la barra de tareas que no desaparece en pantalla completa es la configuración de la función “Mostrar barra de tareas en todas las pantallas”. Esta configuración hará que la barra de tareas aparezca en todas las pantallas conectadas a tu computadora, incluso en modo de pantalla completa. Si quieres desactivar esta función, sigue estos pasos:
- Haz clic derecho en la barra de tareas y selecciona Configuración de la barra de tareas.
- En la pestaña Múltiples pantallas, desactiva la opción Mostrar barra de tareas en todas las pantallas.
Una vez que desactives esta función, la barra de tareas solo se mostrará en la pantalla principal y debería desaparecer correctamente en modo de pantalla completa.
Realizar un escaneo de malware
Los malware y virus pueden interferir con el funcionamiento normal de tu sistema y causar problemas en la barra de tareas. Realizar un escaneo completo de malware es una buena práctica para garantizar que tu computadora esté libre de cualquier amenaza. Puedes utilizar programas antivirus confiables para llevar a cabo un escaneo exhaustivo de tu sistema y eliminar cualquier malware encontrado.
Recuerda mantener tu software antivirus y sistema operativo actualizados en todo momento, ya que las vulnerabilidades de seguridad pueden ser aprovechadas por los atacantes para comprometer tu sistema y causar problemas.
Preguntas frecuentes sobre la barra de tareas que no desaparece en pantalla completa
1. ¿Por qué la barra de tareas no desaparece en modo de pantalla completa?
El problema de la barra de tareas que no desaparece en modo de pantalla completa puede tener varias causas. Algunas de las razones comunes incluyen problemas con el Explorador de Windows, controladores de gráficos desactualizados, configuraciones específicas de la barra de tareas y presencia de malware en el sistema.
2. ¿Qué debo hacer si ninguna de estas técnicas resuelve el problema?
Si ninguna de las técnicas mencionadas en este artículo resuelve el problema de la barra de tareas que no desaparece en pantalla completa, te recomendamos buscar en línea soluciones específicas para tu caso o consultar con un especialista en informática. Puede haber otros factores involucrados que requieren una atención más especializada.
3. ¿Es normal que la barra de tareas se muestre en todas las pantallas en modo de pantalla completa?
No, no es normal que la barra de tareas se muestre en todas las pantallas en modo de pantalla completa. Esto puede ocurrir debido a una configuración específica que está habilitada en tu sistema operativo. Para resolver este problema, desactiva la opción “Mostrar barra de tareas en todas las pantallas” en la configuración de la barra de tareas.
4. ¿Cuál es la importancia de mantener actualizados los controladores de gráficos?
Mantener actualizados los controladores de gráficos es crucial para garantizar un rendimiento óptimo de tu sistema y evitar problemas relacionados con la visualización. Los controladores de gráficos actualizados pueden corregir errores, mejorar la compatibilidad con software y juegos recientes, y proporcionar nuevas características y mejoras de rendimiento. Generalmente, es recomendable actualizar los controladores de gráficos de forma regular para aprovechar al máximo tu hardware y evitar conflictos en tu sistema operativo.