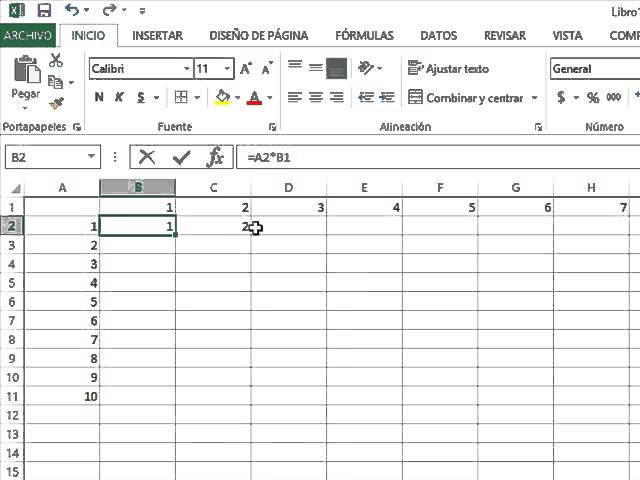Introducción
¿Te gustaría aprender cómo hacer una tabla de multiplicar en Excel de manera sencilla y paso a paso? En este artículo te enseñaré todos los pasos necesarios para crear una tabla de multiplicar en Excel y aprovechar al máximo esta poderosa herramienta.
¿Qué es Excel?
Antes de comenzar, es importante entender qué es Excel y cómo puede ser útil en el ámbito de las tablas de multiplicar. Excel es una hoja de cálculo desarrollada por Microsoft que permite trabajar con datos numéricos y realizar todo tipo de operaciones matemáticas de manera rápida y fácil. Es ampliamente utilizado en el mundo empresarial y académico debido a su versatilidad y capacidad para organizar y analizar datos de manera eficiente.
Paso 1: Abrir Excel
El primer paso para hacer una tabla de multiplicar en Excel es abrir el programa. Puedes encontrar el acceso directo en tu escritorio o en el menú de inicio. Haz doble clic en el icono para abrirlo.
Paso 2: Crear una nueva hoja de cálculo
Una vez que Excel esté abierto, verás una pantalla en blanco con una cuadrícula de celdas. Cada celda tiene una dirección única que se identifica por una letra (columna) y un número (fila). Para comenzar, crea una nueva hoja de cálculo haciendo clic en la pestaña ‘Insertar’ y seleccionando ‘Hoja de cálculo’.
Paso 3: Definir el rango de la tabla de multiplicar
Ahora que tienes una nueva hoja de cálculo, es hora de definir el rango en el que se creará la tabla de multiplicar. Selecciona las celdas en las que deseas que aparezcan los resultados de la tabla. Por ejemplo, si quieres una tabla de multiplicar del 1 al 10, selecciona las celdas B2 hasta K11.
Paso 4: Crear la fórmula de multiplicación
En la celda B2, escribe el número 1, que será el primer número de la tabla de multiplicar. A continuación, selecciona la celda C2 y escribe la fórmula “=B2*2”. Esto multiplicará el contenido de la celda B2 por 2 y mostrará el resultado en la celda C2. Ahora, selecciona las celdas C2 hasta K2 y arrástralas hacia abajo hasta la celda C11. Esto copiará la fórmula en todas las celdas y crear la tabla de multiplicar completa.
Paso 5: Dar formato a la tabla de multiplicar
Una vez que hayas creado la tabla de multiplicar, puedes darle formato para que sea más fácil de leer y entender. Puedes resaltar los números pares o impares, agregar bordes a las celdas o cambiar el color de fondo. Juega con las diferentes opciones de formato para encontrar el estilo que más te guste y que haga que tu tabla de multiplicar sea atractiva.
Paso 6: Guardar y compartir la tabla de multiplicar
Una vez que hayas finalizado la tabla de multiplicar y estés satisfecho con el resultado, asegúrate de guardar tu trabajo. Haz clic en la pestaña ‘Archivo’ y selecciona ‘Guardar como’ para elegir la ubicación y el nombre del archivo. Si deseas compartir tu tabla de multiplicar con otras personas, puedes enviar el archivo por correo electrónico o guardar una copia en la nube para acceder a ella desde cualquier dispositivo.
Preguntas frecuentes
¿Puedo personalizar el formato de la tabla de multiplicar?
Sí, Excel ofrece una amplia gama de opciones de formato que te permiten personalizar la apariencia de tu tabla de multiplicar. Puedes cambiar los colores, agregar bordes, aplicar estilos de fuente y mucho más.
¿Puedo hacer una tabla de multiplicar de números decimales?
Sí, Excel también te permite crear tablas de multiplicar con números decimales. Simplemente cambia los números en la fórmula de multiplicación según sea necesario y Excel realizará los cálculos automáticamente.
¿Puedo utilizar la tabla de multiplicar en Excel para realizar otras operaciones matemáticas?
Sí, Excel no se limita solo a las tablas de multiplicar. Puedes utilizarlo para realizar todo tipo de operaciones matemáticas, desde sumas y restas hasta cálculos más complejos como promedios y desviaciones estándar.
¿Puedo hacer una tabla de multiplicar con más de dos números?
Sí, puedes crear tablas de multiplicar con más de dos números en Excel. Solo necesitas ajustar la fórmula de multiplicación para incluir todos los números que deseas multiplicar y Excel calculará el resultado para ti.
¿Puedo imprimir la tabla de multiplicar creada en Excel?
Sí, Excel te permite imprimir tu tabla de multiplicar para tener una copia física. Ve a la pestaña ‘Archivo’ y selecciona ‘Imprimir’ para configurar las opciones de impresión y obtener tu tabla de multiplicar en papel.