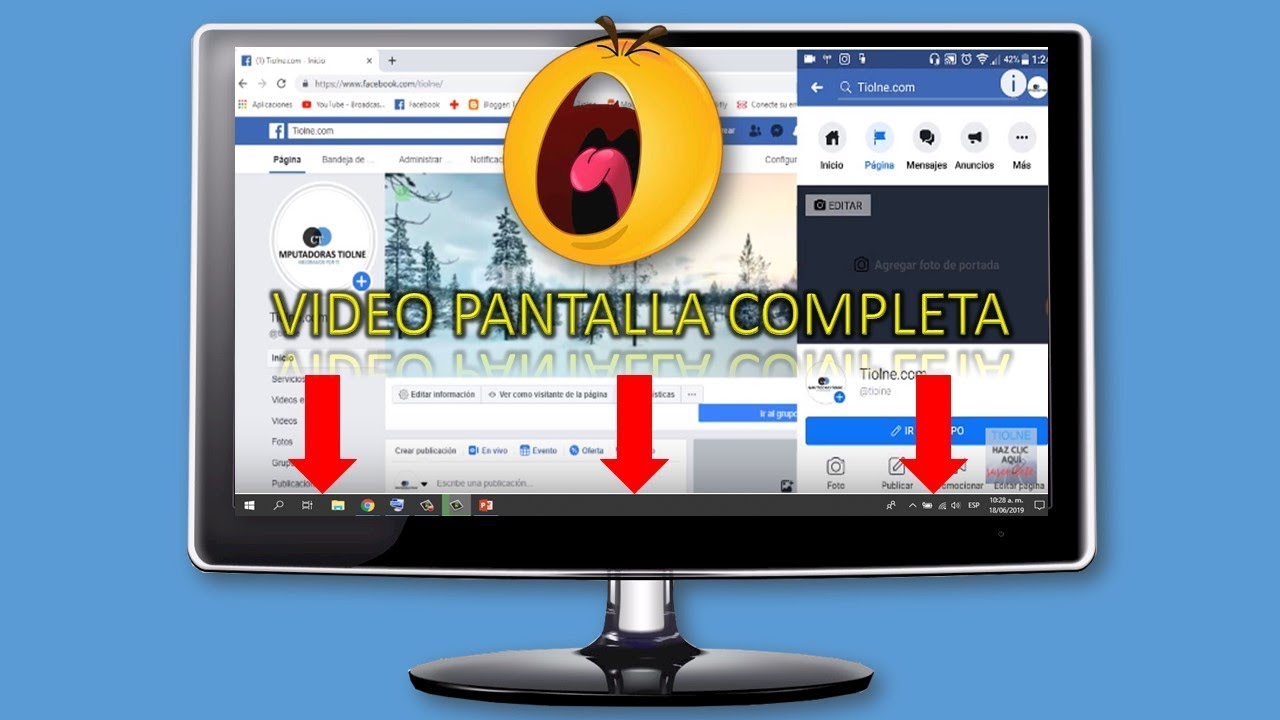¿Por qué mi barra de tareas no se oculta en pantalla completa?
A muchos usuarios de Windows les ha pasado: estás viendo un video en pantalla completa o jugando a un juego inmersivo, pero tu barra de tareas sigue apareciendo en la parte inferior de la pantalla, arruinando la experiencia. Esto puede ser muy frustrante, pero no te preocupes, estamos aquí para ayudarte a solucionar este problema molesto.
Cómo solucionar el problema de la barra de tareas que no se oculta en pantalla completa
Aquí hay una guía paso a paso para solucionar el problema de la barra de tareas que no se oculta en pantalla completa:
1. Reinicia tu computadora
A veces, simplemente reiniciar tu computadora puede resolver problemas temporales y restaurar el comportamiento normal de la barra de tareas. Esto se debe a que a veces los servicios o procesos que controlan la barra de tareas pueden interrumpirse y reiniciar el sistema ayuda a restablecerlos.
2. Verifica la configuración de la barra de tareas
Es posible que la configuración de la barra de tareas esté impidiendo que se oculte automáticamente en pantalla completa. Para verificar esto, haz clic derecho en un espacio vacío de la barra de tareas y selecciona “Configuración de la barra de tareas”. Asegúrate de que la opción “Ocultar automáticamente la barra de tareas en el modo de pantalla completa” esté habilitada.
3. Verifica si hay programas en segundo plano que interfieren
Algunos programas en segundo plano pueden causar problemas con la barra de tareas y evitar que se oculte correctamente en pantalla completa. Abre el Administrador de tareas presionando Ctrl + Shift + Esc y verifica si hay programas sospechosos o innecesarios que se estén ejecutando. Si encuentras alguno, puedes intentar cerrarlos para ver si eso soluciona el problema.
4. Actualiza tus controladores de gráficos
Los controladores de gráficos desactualizados pueden causar conflictos y problemas de rendimiento, lo que podría afectar la forma en que la barra de tareas se comporta en pantalla completa. Visita el sitio web del fabricante de tu tarjeta gráfica o el administrador de dispositivos de Windows para buscar actualizaciones de controladores. Descarga e instala cualquier actualización disponible y reinicia tu computadora para aplicar los cambios.
5. Escanea tu computadora en busca de malware
Los malware y virus pueden afectar el funcionamiento normal de tu computadora, incluido el comportamiento de la barra de tareas. Ejecuta un escaneo completo de tu sistema con un software antivirus confiable para verificar si hay amenazas y eliminar cualquier malware encontrado.
6. Restaura la configuración predeterminada de la barra de tareas
Si ninguna de las soluciones anteriores ha funcionado, puedes intentar restablecer la configuración predeterminada de la barra de tareas. Para hacer esto, haz clic derecho en un espacio vacío de la barra de tareas y selecciona “Configuración de la barra de tareas”. Desplázate hacia abajo hasta la sección “Restablecer” y haz clic en el botón “Restablecer”. Esto restaurará la configuración predeterminada de la barra de tareas y puede solucionar el problema.
Ahora que has aprendido diferentes soluciones para solucionar el problema de la barra de tareas que no se oculta en pantalla completa, esperamos que puedas disfrutar de tus juegos y videos sin ninguna distracción en el futuro. Recuerda que estos pasos son solo una guía general y pueden variar dependiendo de tu sistema operativo y configuración específica.
Preguntas frecuentes
¿Por qué mi barra de tareas no se oculta en modo de pantalla completa?
Hay varias razones por las que tu barra de tareas puede no ocultarse automáticamente en modo de pantalla completa. Esto puede incluir problemas con la configuración de la barra de tareas, programas en segundo plano que interfieren o controladores de gráficos desactualizados. Sigue los pasos mencionados anteriormente para solucionar el problema.
¿Qué puedo hacer si las soluciones anteriores no funcionan?
Si las soluciones anteriores no solucionan el problema de la barra de tareas que no se oculta en pantalla completa, puede ser útil buscar en línea foros de soporte, preguntar a otros usuarios con problemas similares o ponerse en contacto con el soporte técnico de Windows o el fabricante de tu computadora para obtener ayuda adicional y soluciones específicas para tu sistema.
Esperamos que esta guía te haya sido útil y que ahora puedas disfrutar de tus tareas en pantalla completa sin ninguna distracción. ¡Buena suerte!