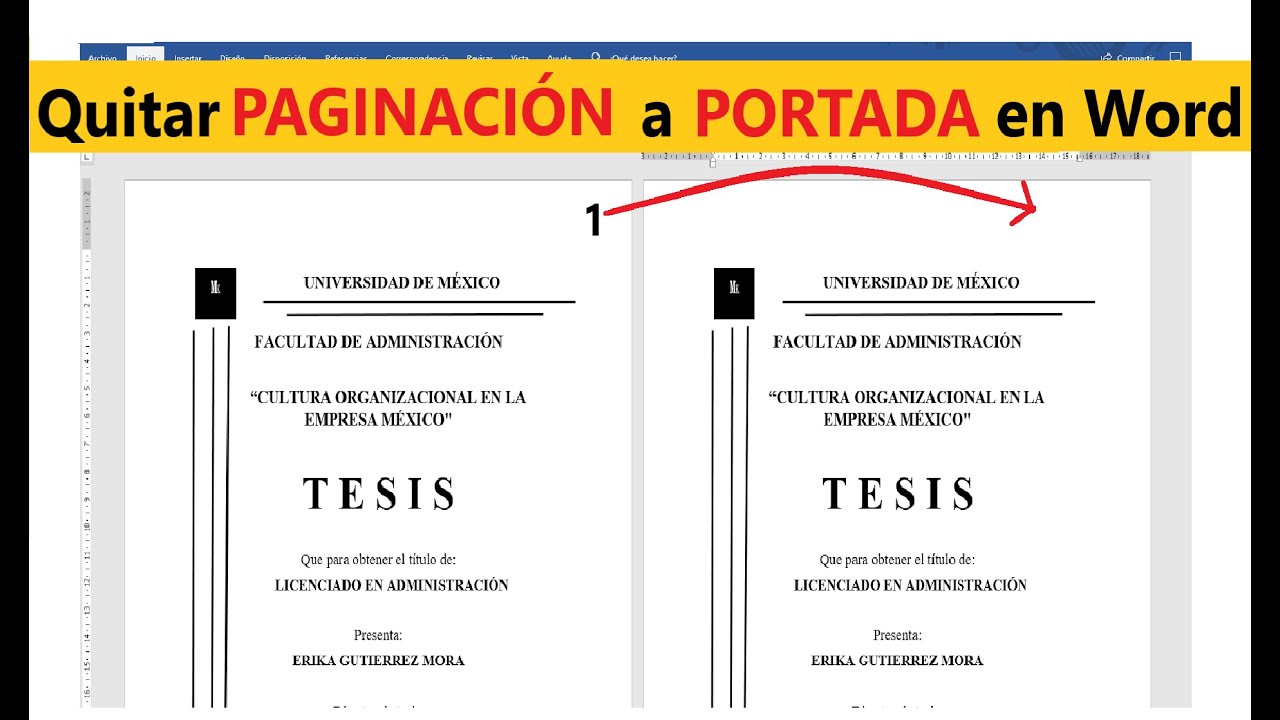Introducción
Escribir documentos en Word es una tarea común en la vida profesional y académica. En ocasiones, nos encontramos con la necesidad de ocultar un número de página en un documento. Ya sea por razones estéticas o para cumplir con ciertas exigencias, saber cómo hacer invisible un número de página en Word puede ser de gran utilidad. En esta guía, te enseñaremos trucos infalibles para lograrlo de manera sencilla y rápida.
¿Por qué necesitarías ocultar un número de página en Word?
Existen varias situaciones en las que podrías necesitar ocultar un número de página en Word. Por ejemplo, si estás creando un currículum vitae o una carta de presentación, es posible que desees que esos documentos no tengan numeración de página para lograr un diseño más limpio y profesional. También, en algunos trabajos académicos o informes, puede haber secciones o apéndices en los que no se requiere numeración. Por lo tanto, contar con la habilidad de hacer invisible un número de página en Word es una herramienta importante para manejar adecuadamente formatos y requisitos específicos.
Paso 1: Iniciar Word y abrir el documento
El primer paso es abrir Word y seleccionar el documento en el que deseas hacer invisible un número de página. Puedes hacerlo desde la pantalla de inicio de Word o seleccionando “Archivo” y luego “Abrir” desde la barra de menú superior. Una vez que hayas seleccionado el documento, haz clic en “Abrir” para acceder al contenido.
Paso 2: Insertar una sección de forma manual
Para poder ocultar un número de página en Word, necesitarás insertar una sección manualmente. Las secciones son divisiones dentro del documento que te permiten aplicar diferentes formatos y configuraciones en cada una de ellas. Para insertar una sección, debes seguir los siguientes pasos:
Paso 2.1: Haz clic en la posición del documento donde deseas insertar una sección.
Paso 2.2: Ve a la pestaña “Diseño de página” en la barra de herramientas superior.
Paso 2.3: En la sección “Configurar página”, haz clic en el botón “Saltos”.
Paso 2.4: Selecciona “Salto de sección continuo”.
Paso 2.5: Repite este proceso en el lugar donde deseas que termine la sección.
Paso 3: Configurar la numeración de página
Ahora que has creado una sección separada, es momento de configurar la numeración de página. Sigue estos pasos:
Paso 3.1: Haz doble clic en el encabezado o pie de página del documento.
Paso 3.2: En la pestaña “Diseño de herramientas para encabezado y pie de página”, selecciona la opción “Diferente en las páginas pares e impares”.
Paso 3.3: Haz clic en la casilla “Vincular al anterior” para desactivarla. Esto permitirá que cada sección tenga su propia numeración de página.
Paso 3.4: Haz clic en la opción “Número de página” y selecciona “Eliminar número de página” para ocultar la numeración en esa sección específica.
Paso 4: Finalizar y guardar el documento
Una vez que hayas verificado que los números de página se ocultan correctamente en la sección deseada, es importante finalizar y guardar el documento. Puedes hacerlo siguiendo estos pasos:
Paso 4.1: Sal del encabezado o pie de página haciendo doble clic fuera del área.
Paso 4.2: Haz clic en la pestaña “Archivo” y luego selecciona “Guardar” o “Guardar como”, dependiendo de tus preferencias. Recuerda elegir un nombre de archivo y una ubicación adecuada para guardar el documento.
Ahora, has aprendido cómo hacer invisible un número de página en Word utilizando trucos infalibles. Recuerda que puedes aplicar este conocimiento en diferentes tipos de documentos y situaciones. ¡Experimenta y alcanza un mayor nivel de personalización en tus trabajos escritos!
Preguntas frecuentes (FAQ)
1. ¿Puedo hacer invisible solo un número de página específico en lugar de toda la sección?
Sí, es posible ocultar solo un número de página específico en lugar de toda la sección. Para lograrlo, debes seguir los pasos mencionados anteriormente y aplicar las configuraciones de numeración de página en el encabezado o pie de página correspondiente a ese número específico.
2. ¿Qué ocurre si necesito volver a mostrar la numeración de página en una sección oculta?
Si necesitas volver a mostrar la numeración de página en una sección que previamente ocultaste, simplemente puedes volver a ingresar al encabezado o pie de página de esa sección y configurar nuevamente la numeración de página según tus necesidades. Recuerda desactivar la opción “Eliminar número de página” para que el número de página sea visible nuevamente.
3. ¿Existen atajos de teclado para ocultar un número de página en Word?
Sí, Word proporciona atajos de teclado para simplificar el proceso. Por ejemplo, para ingresar al encabezado o pie de página, puedes presionar “Ctrl + Doble clic” en la ubicación deseada. Además, hay combinaciones de teclas para activar y desactivar la opción “Diferente en las páginas pares e impares” y varias configuraciones de numeración de página.